Enabling Experimental Features
Mojang rolls out some of the new Minecraft features through Experimental Features, which may ship in Snapshots, Betas, or full releases of either Java Edition or Bedrock Edition. These features are deemed to be unstable, subject to change, and likely to leave your world unable to update, but it can be fun to play around with the latest features and provide feedback. If you’d like to enable these features on your server, follow the steps below for the Minecraft Edition you use!
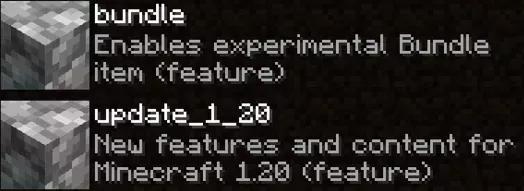 Loading...
Loading...
Bedrock Edition
Minecraft Bedrock Edition worlds have the option to enable individual Experimental Features that may be changed or even break in future versions. These features may prevent your world from working in newer versions of the game, even versions where those features are fully implemented, and should only be used on worlds you don’t intend to keep.
For information on what Experimental Features are currently available for Minecraft Bedrock Edition, checkout this article on the Microsoft website.
Using a New World
If you don’t currently have a world you want to enable Experimental Features on, or you don’t already have a save with Experimental Features enabled you can create a new save to do so. The first thing you’ll need to is open your Bedrock Client and create a world. Then you’ll want to enable the Experimental Features you want to use, load into the world, and wait a few moments for the game to save.
Locating the Saves Folder

The location of the saves folder is different for each platform that Minecraft Bedrock runs on, but the client with the easiest saves location is Windows, which you can access by entering the following address into the run box (Win+R) or the address bar of a File Explorer window.
%LocalAppData%\Packages\Microsoft.MinecraftUWP_8wekyb3d8bbwe\LocalState\games\com.mojang\minecraftWorlds

Other versions of Minecraft Bedrock edition may require special privileges on your device, a 3rd-party program, or a pre-existing configuration to store your worlds to an external location. It’s recommended to use Windows if you have access to it, or research other methods of locating or accessing the saves location if you do not.
Now that you’ve located your saves folder, you’ll need to find the save you just created. In Windows you can sort the directory by the created date, or a more universal method is to check the levelname.txt file for the name you gave your world.
Upload and Configure
After you’ve enabled the Experimental Features you want on your world and have located it in the saves folder, you’ll want to upload it to your server under the worlds directory 
BedrockWorld world. Then you’ll need to take the generated world name, which will be the name of the folder that contains the world files, and place it into the server.properties file under the level-name property.
With the new world uploaded, you’re ready to start your server and take full advantage of the Experimental Features you’ve enabled.
Edit an Existing Server World
If you already have a world on your server that you’d like to use Experimental Features on, you’ll need to start by downloading the world 
worlds directory. After you’ve downloaded the world, you can move it to your Bedrock Clients save directory in the next step.
Make sure you take a backup of your existing world. Enabling Experimental Features is a destructive process and can not be reversed.
Locating the Saves Folder

The location of the saves folder is different for each platform that Minecraft Bedrock runs on, but the client with the easiest saves location is Windows, which you can access by entering the following address into the run box (Win+R) or the address bar of a File Explorer window.
%LocalAppData%\Packages\Microsoft.MinecraftUWP_8wekyb3d8bbwe\LocalState\games\com.mojang\minecraftWorlds

Other versions of Minecraft Bedrock edition may require special privileges on your device, a 3rd-party program, or a pre-existing configuration to store your worlds to an external location. It’s recommended to use Windows if you have access to it, or research other methods of locating or accessing the saves location if you do not.
Enabling Experimental Features
Now that you’ve located the saves folder, you can move the world you downloaded from your server to your save folder. Then you’ll want to open your Bedrock Client and click the edit button on the right side of the world that has been added to your worlds list. You can then enable the Experimental Features you’d like to use, starting by enabling the first one and accepting the warning about the dangers of Experimental Features and then moving to the new copy of the world that Minecraft creates for you.
Upload and Configure
After you’ve enabled the Experimental Features you want on your world and have located it in the saves folder, you’ll want to upload it to your server under the worlds directory 
BedrockWorld world. Then you’ll need to take the generated world name, which will be the name of the folder that contains the world files, and place it into the server.properties file under the level-name property.
With the new world uploaded, you’re ready to start your server and take full advantage of the Experimental Features you’ve enabled.
Using an Existing World
You can also upload an existing world from your Bedrock Client that has Experimental Features enabled. You’ll want to start by clicking on the pencil icon on the right side of the world on your world list to make sure that all of the features you want are enabled, and then enabling them if they aren’t. You’ll then want to locate the saves folder for your Bedrock Client.

The location of the saves folder is different for each platform that Minecraft Bedrock runs on, but the client with the easiest saves location is Windows, which you can access by entering the following address into the run box (Win+R) or the address bar of a File Explorer window.
%LocalAppData%\Packages\Microsoft.MinecraftUWP_8wekyb3d8bbwe\LocalState\games\com.mojang\minecraftWorlds

Other versions of Minecraft Bedrock edition may require special privileges on your device, a 3rd-party program, or a pre-existing configuration to store your worlds to an external location. It’s recommended to use Windows if you have access to it, or research other methods of locating or accessing the saves location if you do not.
After you’ve enabled the Experimental Features you want on your world and have located it in the saves folder, you’ll want to upload it to your server under the worlds directory 
BedrockWorld world. Then you’ll need to take the generated world name, which will be the name of the folder that contains the world files, and place it into the server.properties file under the level-name property.
With the new world uploaded, you’re ready to start your server and take full advantage of the Experimental Features you’ve enabled.
Java Edition using a New World
1.19.3 added Experimental Datapacks as a way to introduce the Minecraft Community to new features that are planned for Minecraft. They’re enabled permanently for a world and are experimental because the features are likely to change and may leave your world unable to update.
If you’d like to enable one or more Experimental Datapacks for your Java Edition server you need to add the name of the Experimental DataPack to your server.properties file under the initial-enabled-packs section and deleting the existing world.
You can find the name of the Experimental DataPack by navigating to the Create New World screen in your Minecraft Client and clicking the datapacks button as shown in the images on the right.
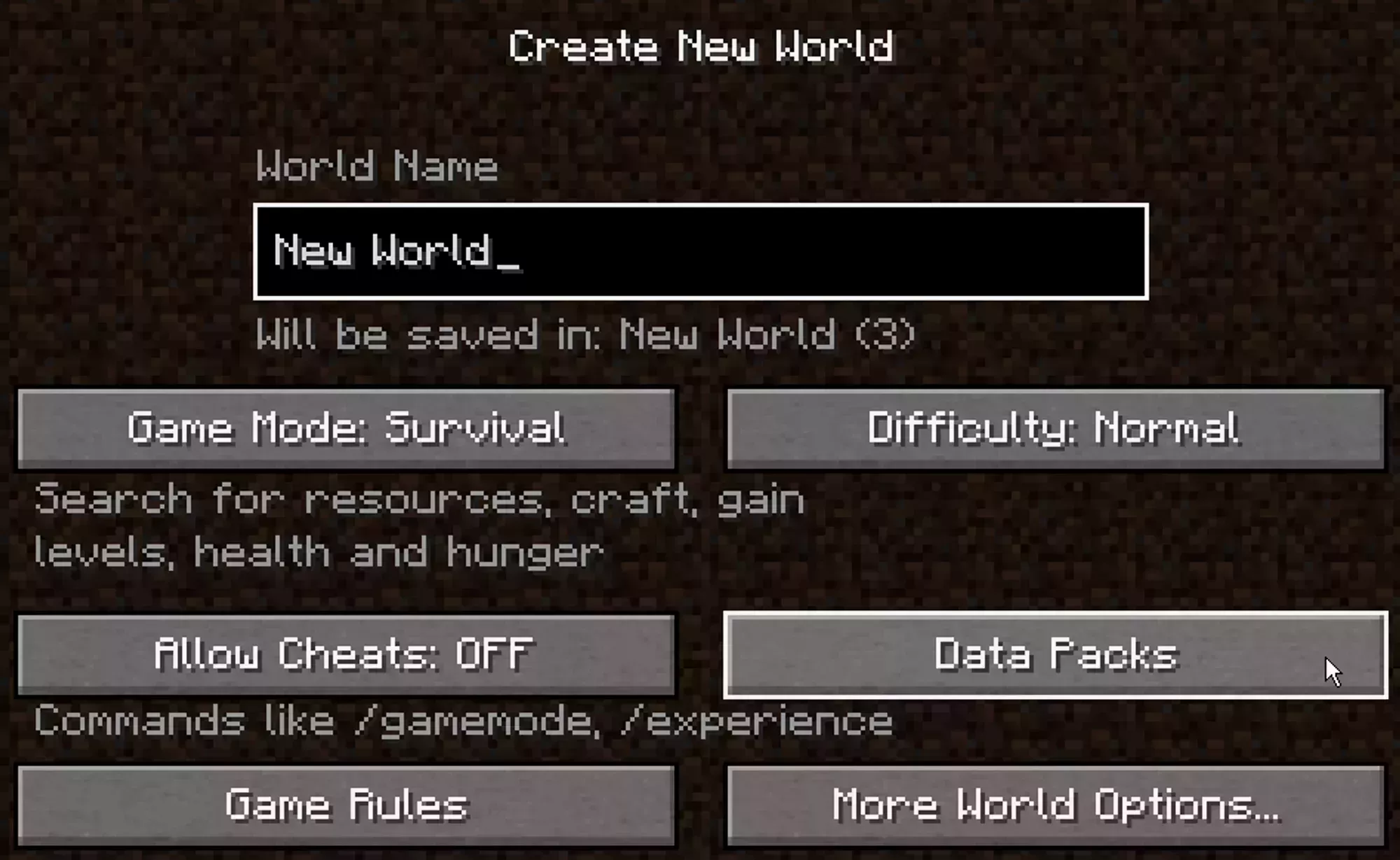 Loading...
Loading...
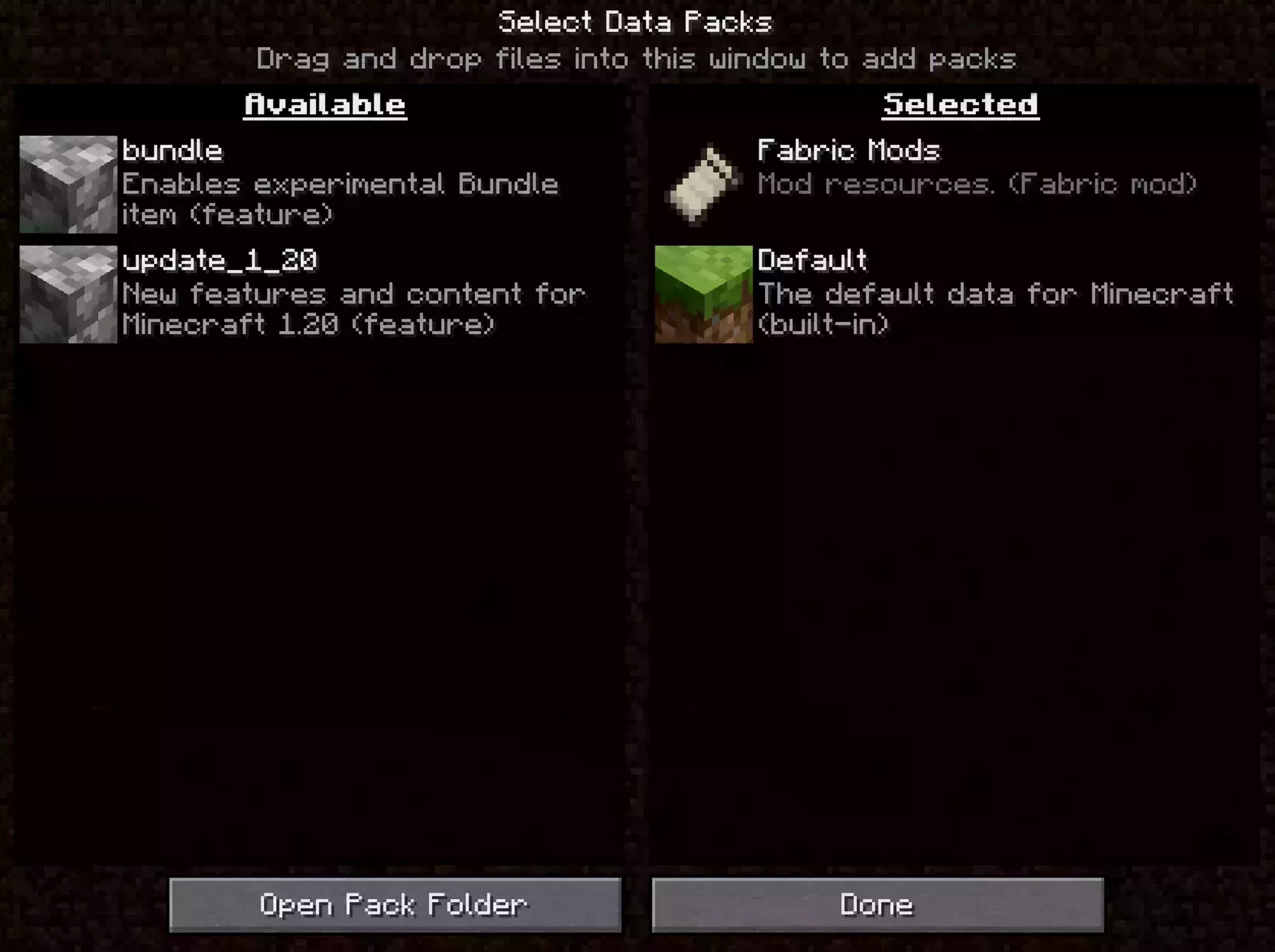 Loading...
Loading...