Using SFTP
The purpose of this guide is to provide our Game Server and Minecraft clients guidance for using an external FTP application to access SFTP. This enables clients to upload larger files and manage everything within their game server directory easily outside the panel.
FileZilla
To get started, the external application that will be covered in this guide is FileZilla. But there are a number of applications that serve the same purpose.
This program can be downloaded directly from the FileZilla Project website by selecting "Download FileZilla Client" and following the steps as prompted by the installer.
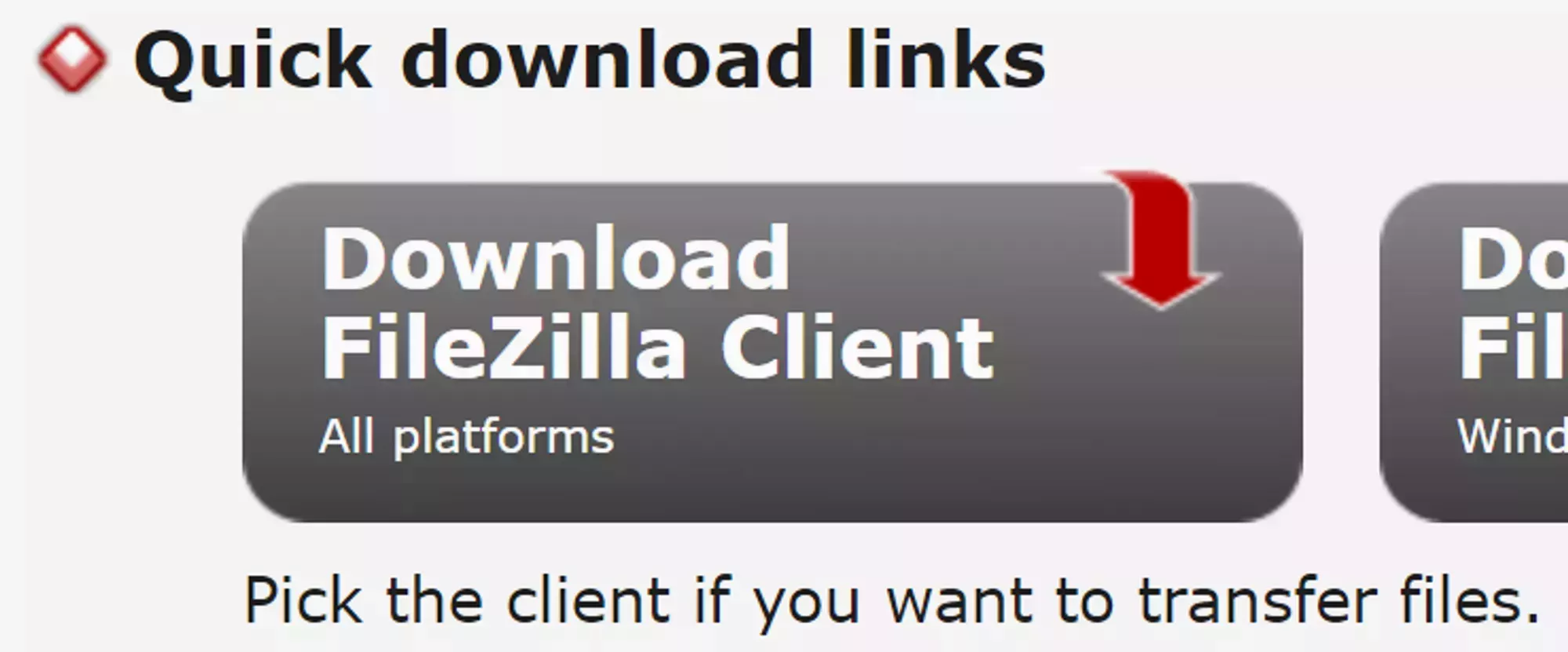 Loading...
Loading...
SFTP Credentials
Once you have installed FileZilla you can obtain your SFTP credentials from our Game Control Panel. Navigate to your server in the panel, and under "System" select "SFTP Details".
The details section of the "SFTP Details" page looks like the screenshot below. We'll be using the "Connection Address" and "Username" in FileZilla.
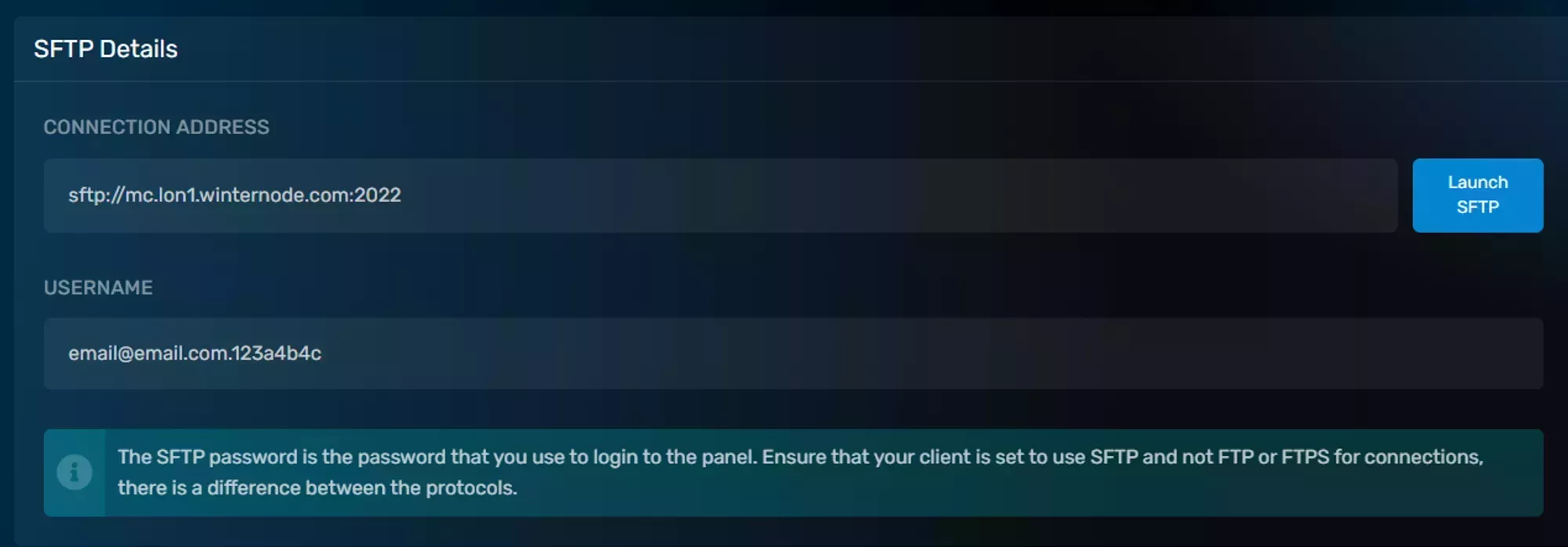 Loading...
Loading...
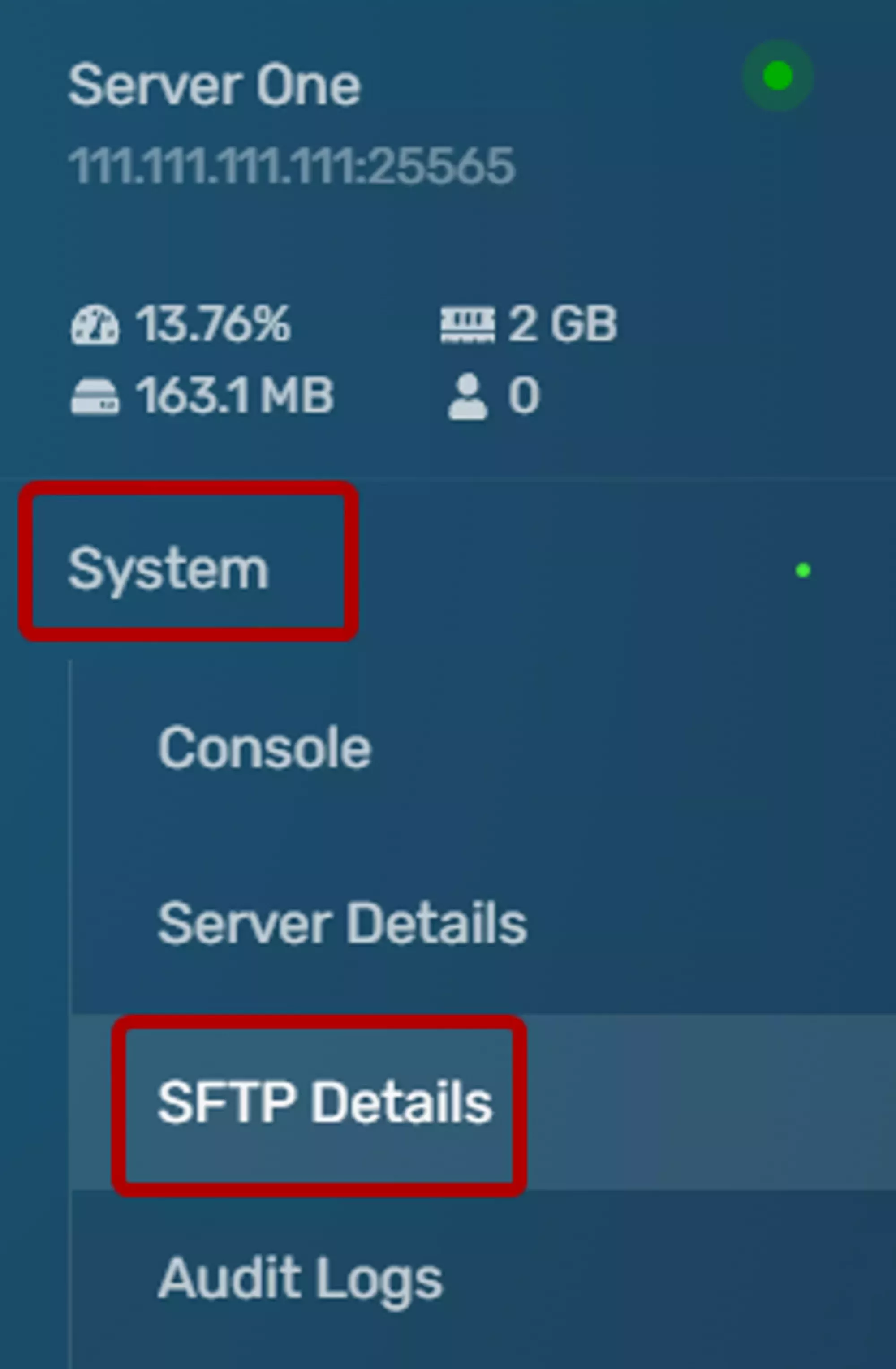 Loading...
Loading...
Copy the "Connection Address" field and paste it into the "Host" field of FileZilla.
Copy the "Username" field and paste it into the "Username" field of FileZilla.
Enter your Game Control Panel Password in the "Password" field of FileZilla and press Quickconnect. You should now be connected to your server's FTP.
 Loading...
Loading...