Resource Packs
Minecraft provides a way to enforce resource pack usage on servers. We'll walk you through how you can add a Resource Pack to your Minecraft Server and how you can enforce usage of the pack or make it optional.
What players see
Sometimes you want all of your players to have easy access to the same resource pack. Minecraft makes that incredibly easy, especially with the use of 3rd party hosting tools. This section of the tutorial will just go over how players will interact with the resource packs.
When a player first joins a server they'll be notified that your server either Recommends or Requires a resource pack and will be given an option to respond to the message depending on which level is set.
if the server is set to Recommend a resource pack, then the player will be given the option to either download it or proceed without it. When they make a choice it will be saved to the server options accessible from the multiplayer screen.
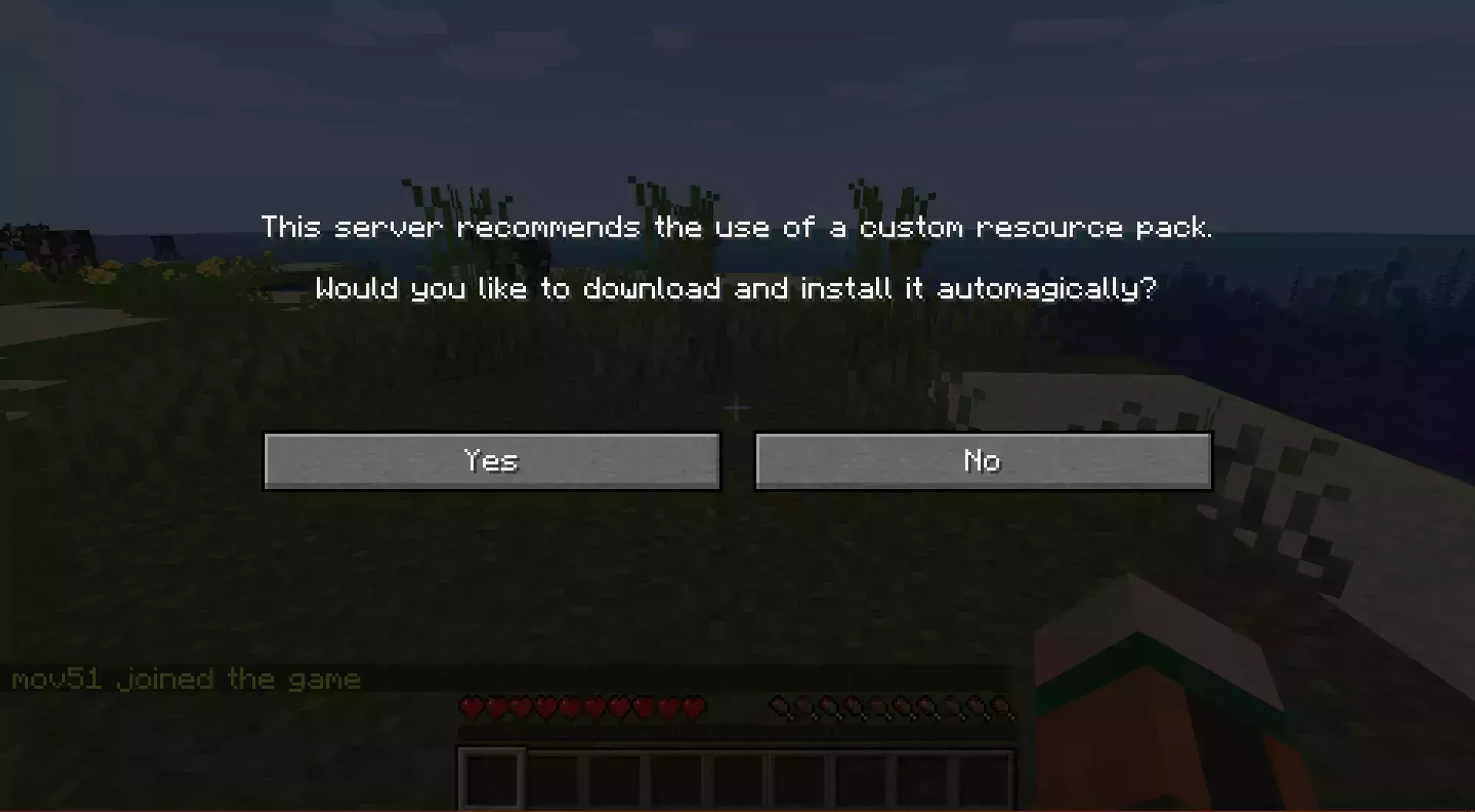 Loading...
Loading...
If the server is set to Require a resource pack to join, then the player will receive a distinctly different warning and the option to either download the pack or disconnect from the server.
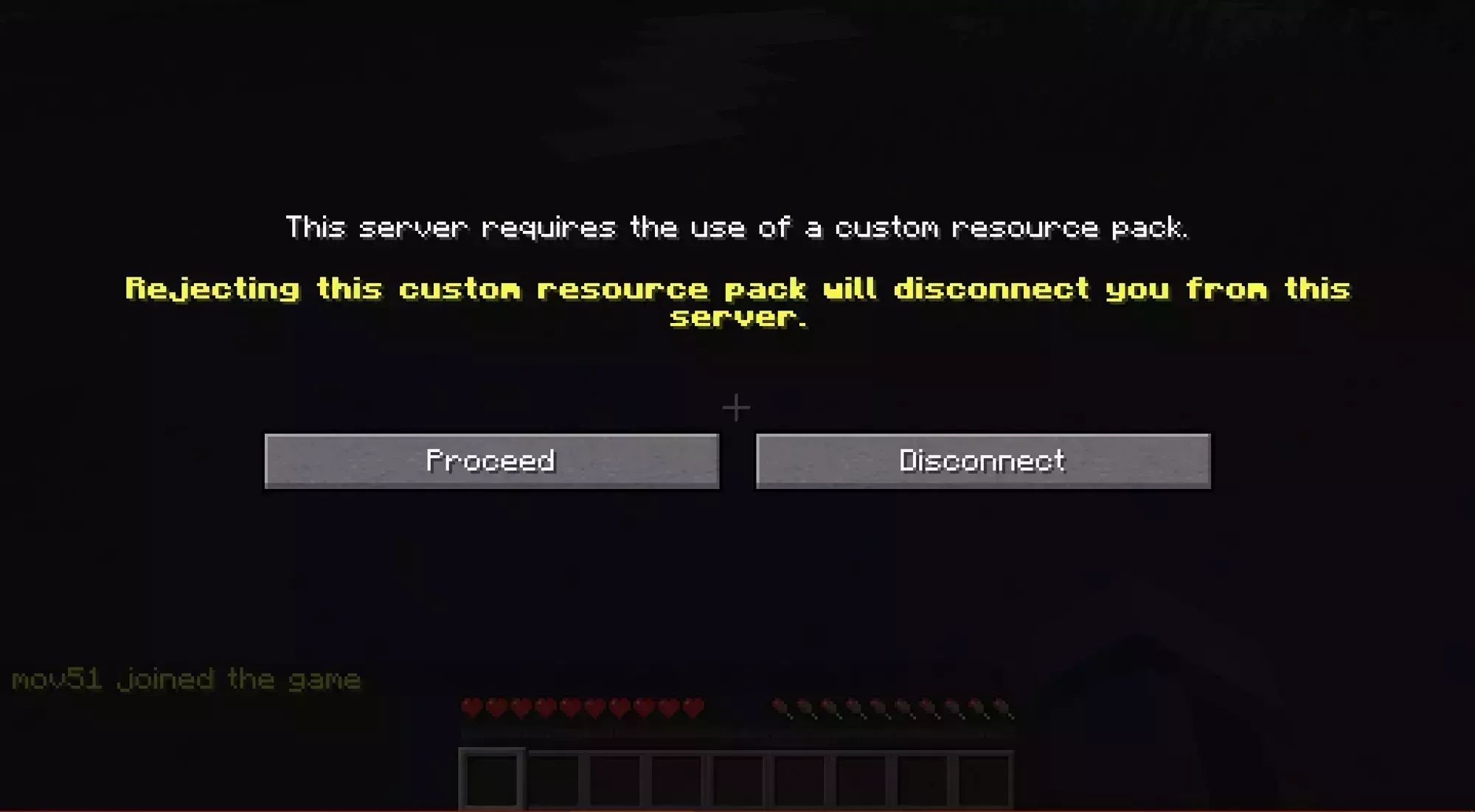 Loading...
Loading...
If the player has chosen to download the resource pack then the game will download it from the URL you've placed in your server.properties file and will reload their resource packs just like if they had changed them manually.
They will only download the pack when it has changed, but they will reload the game every time they leave or join the server!
Pack Enforcement
If you want to ensure that all of your players are using the server pack and are running 1.17+, you have the option to enforce the usage of your pack. This means that when a player joins the server they'll be given the option to either download and equip the pack, or leave the server.
When the player joins they'll see a screen similar to the one on the right.
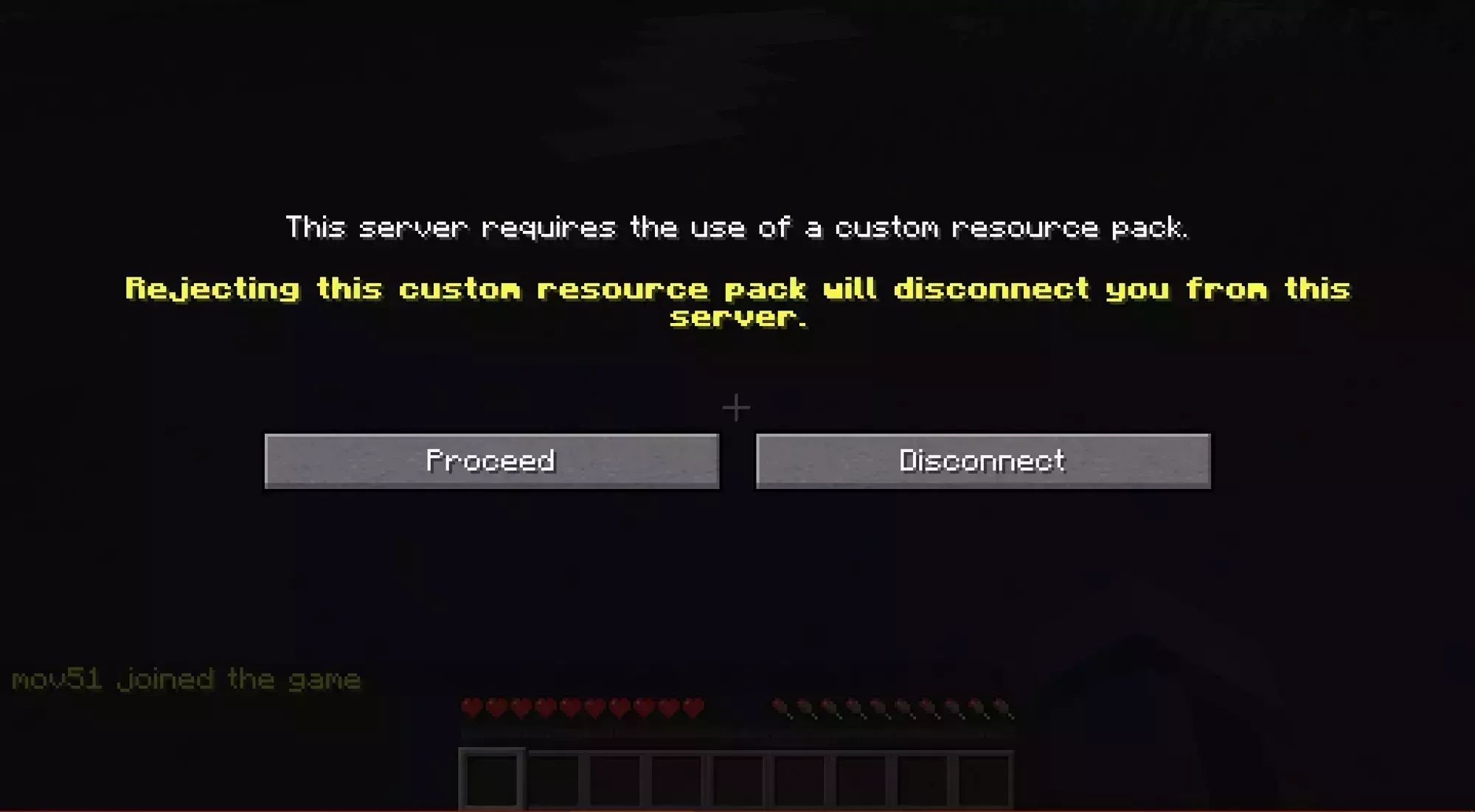 Loading...
Loading...
Keep in mind that players will have to reload their resource packs every time they join your server!
If this is something that you want to do then you need to set the require-resource-pack property in your server.properties file to true.
MC-Packs
MC-Packs acts as a kind of multi tool for server-side resource packs and is generally the recommended method to use. It will handle generating your SHA1 hash and proving your direct download link for you.
If you'd like to use a different method or your resource pack is larger than 100MB we'll break down the steps with other services below.
To upload your resource pack navigate to MC-Packs.net and select the file from your commuter. Once the upload has completed you should see a page similar to the one shown on the right.
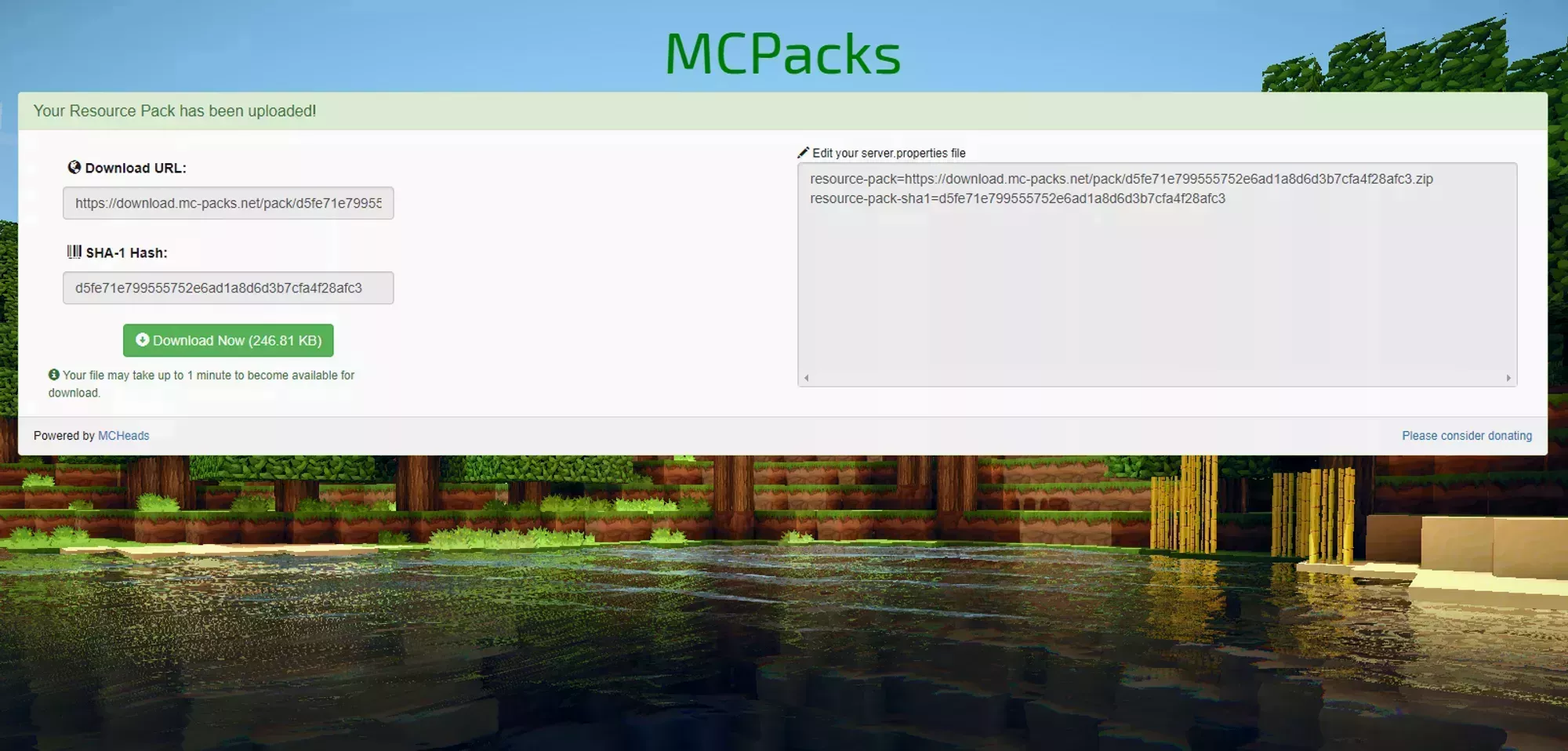 Loading...
Loading...
Contained on the left of the page you'll see your direct download URL and SHA-1 hash. Those are the two values you'll need to place in your server.properties file. If you look over to the right of the page you'll actually see both of them already added to the lines they need to be on!
Now use the 
server.properties file as seen in the image to the right.
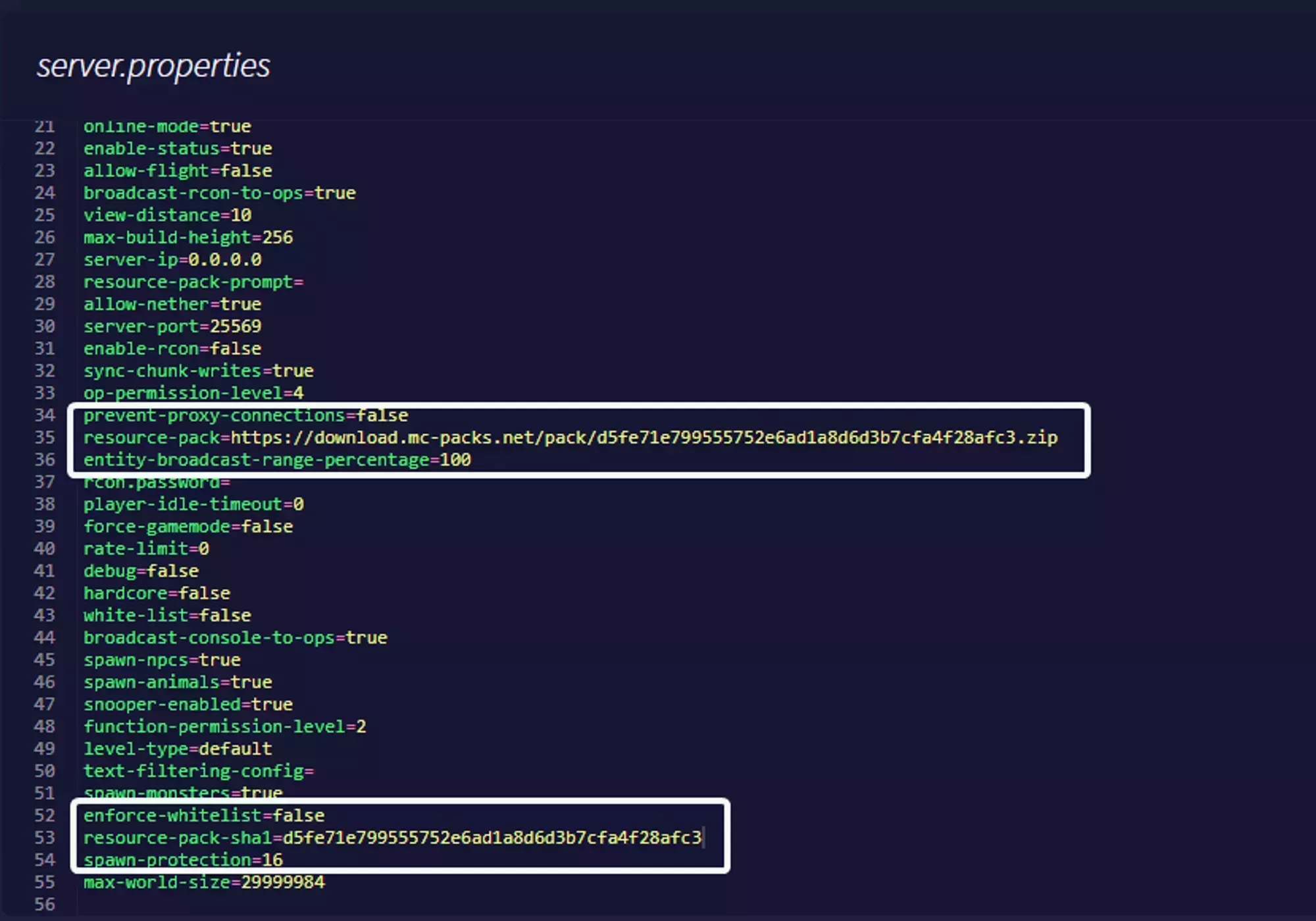 Loading...
Loading...
After restarting your server players should now have the option to download the resource pack you uploaded! If you'd like to enforce the usage of the pack, check out 
Uploading your Pack
If your resource pack is more than 100mb or you'd like to use a service other than MC-Packs for another reason, the only requirement is that you're able to generate a Direct and Public download link for the pack. This means that when you open the link in your browser you immediately get the file as a download instead of waiting or seeing a webpage.
As an example, the normal Google Drive share link doesn't work, but there is a link format for Google Drive that does work to get a Direct Download. We'll provide ways to get direct downloads for services as requested/available.
Google Drive
Google Drive doesn't allow for Direct Downloads over 100mb due to their virus scanning confirmation page, but it's still an option for files under that size.
You need to get a sharing link with public access as seen in the image to the right. For securities sake link users should only be able to view the file.
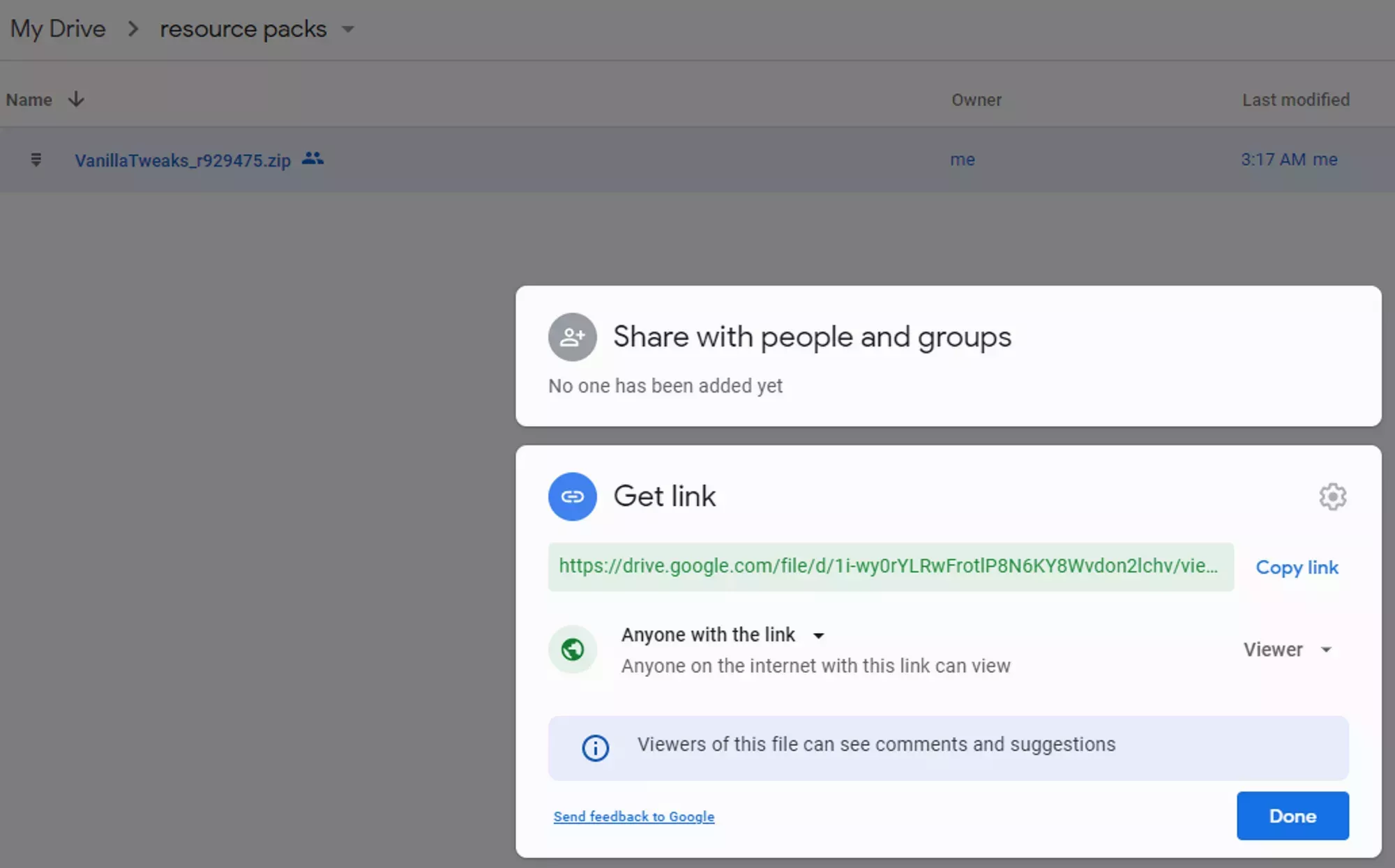 Loading...
Loading...
Your link should look similar to this one
https://drive.google.com/file/d/1i-wy0rYLRwFrotlP8N6KY8Wvdon2lchv/view?usp=sharing
The only part that we care about is the ID, in the case of my example link its
1i-wy0rYLRwFrotlP8N6KY8Wvdon2lchv. You'll find it between the file/d/ and /view?usp=sharing sections.
Once you've found your ID in the sharing link, you just need to place it in this template.
https://docs.google.com/uc?export=download&id=<YourIndividualID>
For example my link would look like
https://docs.google.com/uc?export=download&id=1i-wy0rYLRwFrotlP8N6KY8Wvdon2lchv
The direct download link needs to go in your server.properties file under the resource-pack property as depicted with my example link in the image below .
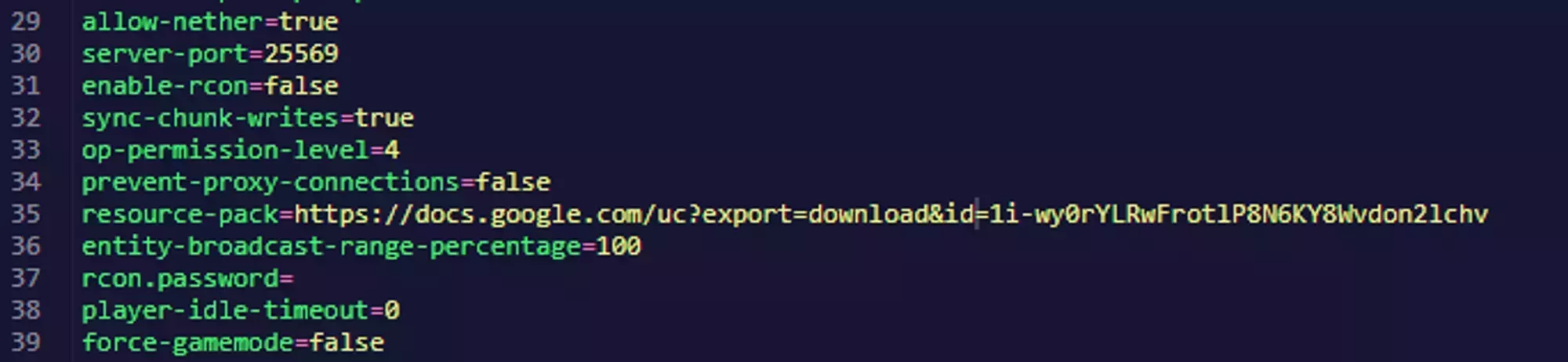 Loading...
Loading...
OneDrive
OneDrive doesn't have a limit on direct downloads in like Google Drive or MC-Packs do, so if your resource pack is somehow over 100mb, this is your best bet.
To get a direct download link for a OneDrive file you need to modify the link provided in their embed code. To get the embed code you'll need to select the file and click the Embed button on the top ribbon.
 Loading...
Loading...
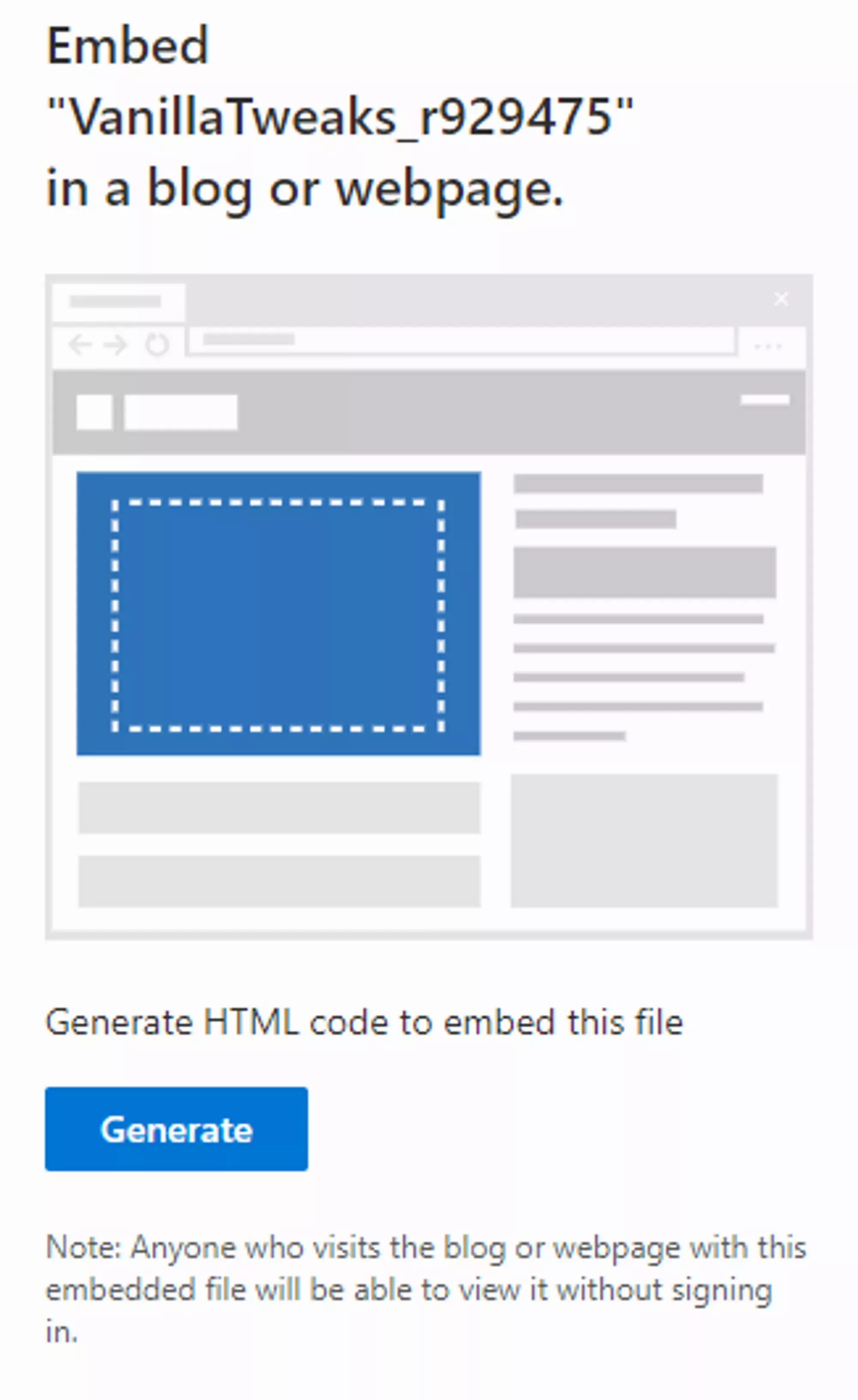 Loading...
Loading...
That button will open a side-bar that will look like the image to the left. As mentioned in the side-bar, anyone with this embed code, and the link within, will be able to view the file. So there's no permissions to mess around with.
After clicking Generate you should get code that looks like the example below.
<iframe
src="https://onedrive.live.com/embed?cid=A095864C78F76A58&resid=A095864C78F76A58!179898&authkey=ANMDCEpEt8UtWic"
width="98"
height="120"
frameborder="0"
scrolling="no"
></iframe>
The important section is the value contained within the src element. In this case that's
The only change we have to make to the provided embed link is to change the word "embed" into "download" as seen below.
https://onedrive.live.com/embed?cid=...
https://onedrive.live.com/download?cid=...
The direct download link needs to go in your server.properties file under the resource-pack property as depicted with my example link in the image below.
 Loading...
Loading...
Generating SHA1
If you're not sure how to generate your own SHA1 File Checksum there are plenty of tools that will do that for you. We've found that this tool from emn178 works really well for our purposes and is well maintained.
Use this SHA1 generator from 
Just upload your resource pack zip to the webpage and it'll generate a SHA1 in the bottom box as seen in the image to the right.
You'll need to copy that SHA1 value to the resource-pack-sha1 property in your server.properties file. There's an example in the image below using the SHA1 from the to the right.
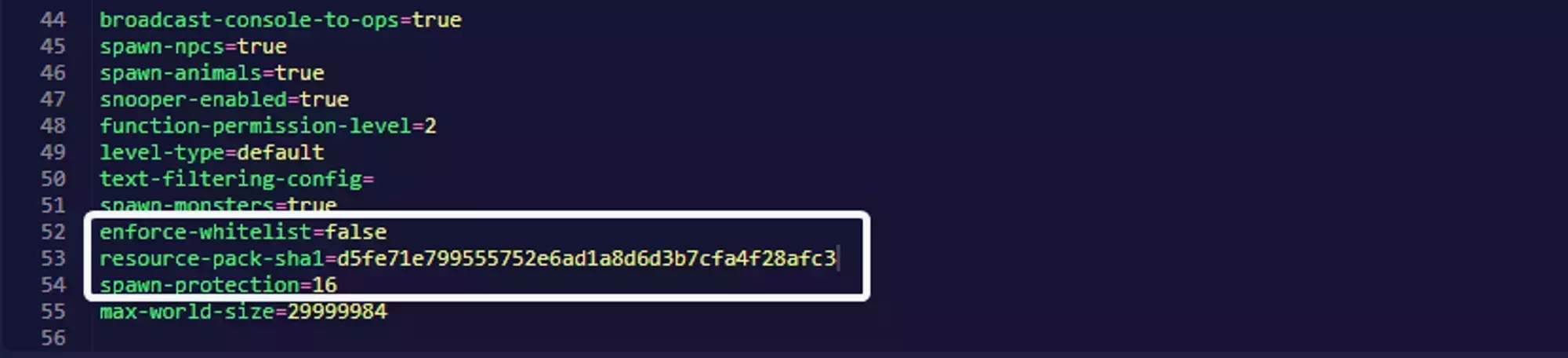 Loading...
Loading...
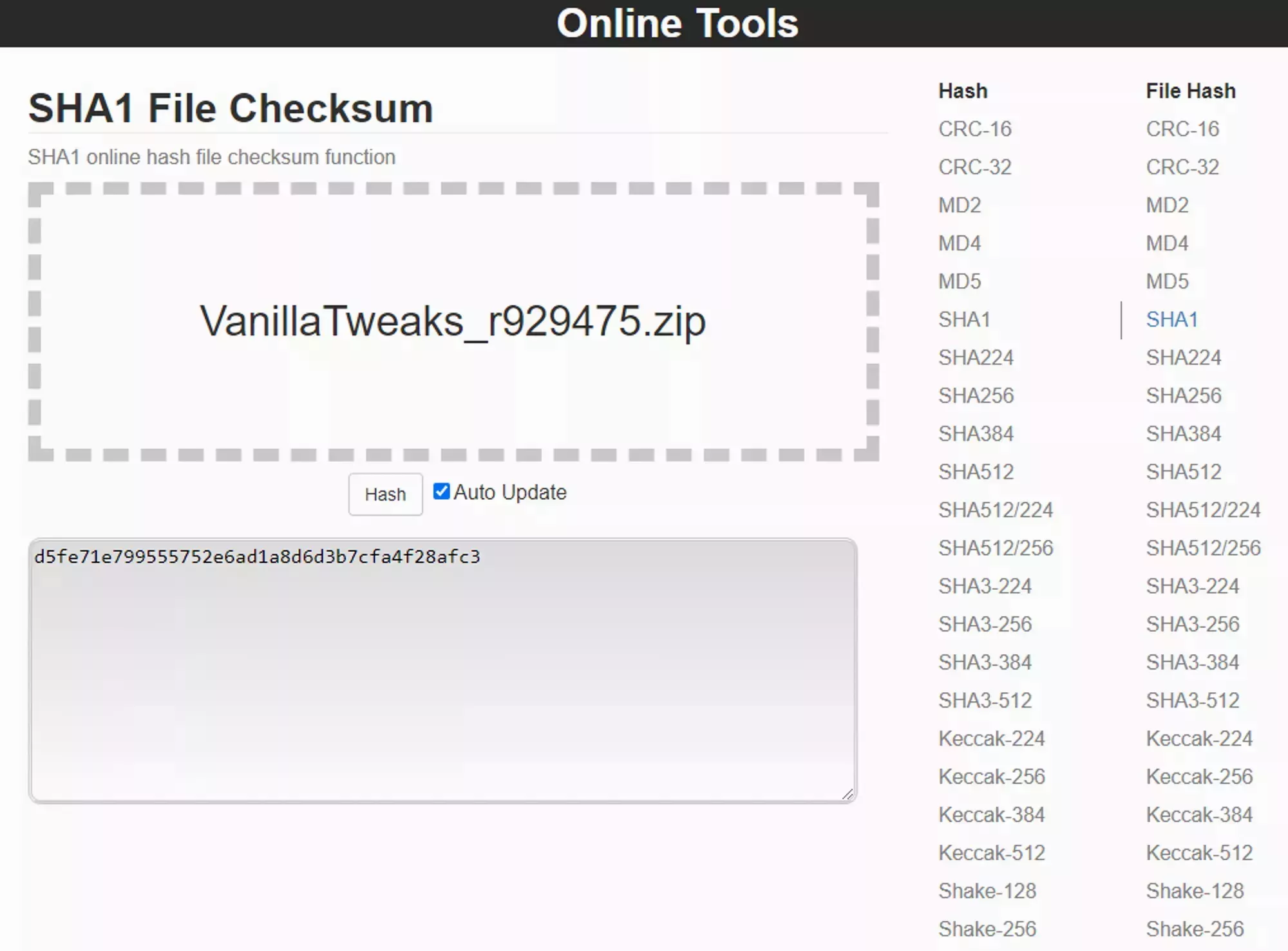 Loading...
Loading...