Palworld
Palworld is an Early Access, open world exploration/survival game focused on living with "pals", which have value in the overall game mechanics of animal exploitation, poaching, fighting, and companionship.
Getting Started
Setting your server passwords
You can require that players enter a password when they join your server with the 

/AdminPassword command using the 


Configuration -> Startup Parameters tab of the GCP when viewing your server.
The direct connect feature does not currently ask for a password when you connect to a server, but a workaround has been found. More information can be found about that 
Startup Parameters
Like with each of our games, we provide a few easily configurable 
Auto Update
Loading...
Controls whether or not the server will automatically update when the server restarts. A value of
1 means it will auto update and a value of 0 means it will not auto update.
Max Players
Loading...
Specifies the maximum amount of players that can join. Must be at least 1.
Server Name
Loading...
The name displayed for your server in the server list.
Server Password
Loading...
The password required to connect to your server. May be left blank.
Admin Password
Loading...
The password needed to enable admin commands on the server using the
/AdminPassword command and for sending commands over RCON.
You can empty this field to disable admin commands and RCON entirely. Doing so will also prevent you from sending commands via the GCP server console.
RCON Port
Loading...
The port used to connect to the RCON server. If you'd like to use the RCON server, check out

Getting a player's File ID
Palworld uses 3 ways to identify players, their SteamID, an internal PlayerUID, and an ID used for their player data file. The SteamID can be found using websites like SteamID.io, and the internal PlayerUID can be found using the /ShowPlayers admin command, but the player data file name requires a bit of work.
If we have a player's internal PlayerUID, 68842638 and we want the file that stores their data, then we'll want to use a Decimal > Hexadecimal converter like this one. We'll need to convert the 8 character internal PlayerUID into hex, and then look at the files. The hex will be at the start of the file name and then the rest will be 0's, like so.
Decimal: 68842638 Hexadecimal: 041A748E
Filename: 041A748E000000000000000000000000.sav
The same process can be done in reverse, taking the first 8 characters from the file name and converting them to decimal, then going through the player list until you find the player with that internal PlayerUID.
Connecting to your dedicated server
In order to join a dedicated Palworld server you need to use the "Join Multiplayer Game" option from the main menu as shown in the image to the right.
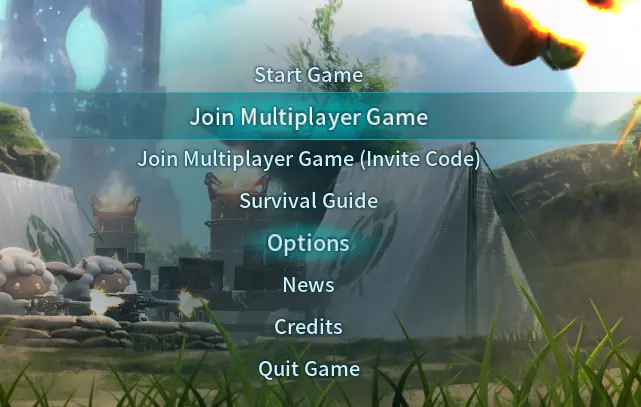 Loading...
Loading...
Using Direct Connect
You can connect to your server using the Direct Connect field in the server list shown in the image to the right. If the server you're trying to connect to is protected by a server password, use the Enter password toggle to the right of the IP address field before clicking connect.
Loading...
Using the server list
The server list is currently broken due to a 

Updating your server
Using the Auto-Updater
Palworld, as with most SteamCMD servers, features an auto-update feature that will update your server to the latest patch/update when the server restarts. All you need to do is make sure that the 

1 and then restart your server.
Using the GCP

If the auto-updater doesn't work or otherwise fails, you can reinstall the server to the latest version using the Reinstall Server button located under the Configuration -> Advanced tab when viewing your server.
Reinstalling the server shouldn't delete your data, but it's important to 
Enabling RCON
RCON can be used to send commands to your Palworld server's console remotely using the Admin Password for authentication, but it's closed to the public internet by default for security reasons (see the message to the right).

RCON sends commands and passwords over plain text, making it trivial for anyone listening to your connection to pull that information from the packet. If you just need to send commands to your server console, try using 

If you need to enable RCON you can do so by setting the 


An Admin Password is necessary to have RCON enabled!

If you're not using the WinterNode GCP, you can enable RCON by setting the following configuration values in the PalWorldSettings.ini file, for which you can find information on how to can configure it 
RCONEnabled=true
RCONPort=<port>
If you aren't using the WinterNode GCP and are trying to access your server from the public internet via RCON, it's highly recommended you secure the RCON connection through something like SSH Tunneling.
📄️ Known Issues with Palworld
Known issues with the early access Palworld game server.
📄️ Configuring Palworld
Configuring your Palworld server
📄️ Palworld Backups
How you can backup your WinterNode Palworld server.