Using the Schedule Manager
The schedule manager is a powerful tool provided by our Game Panel that allows you to schedule events such as running a console command or power actions. You can find details about how to use and take full advantage of the Schedule Manager below.
The Time Zone for task management is always UTC regardless of the Console Time Zone. You can view the current UTC Time Zone here.
Tasks can not have a delay of more than 15 minutes (900 seconds).
The Schedule Manager can be found under Configuration -> Schedules. Begin by clicking on Create Task on the upper right-hand side.
That will open a window similar to the one depicted in the image to the right with a task that runs every 30 minutes. You change the frequency and timing of the task by changing the data in the minute, hour, day of month, and day of week fields as shown in the next section.
The tasks that this schedule will run can be added after you create the schedule by clicking the Submit button.
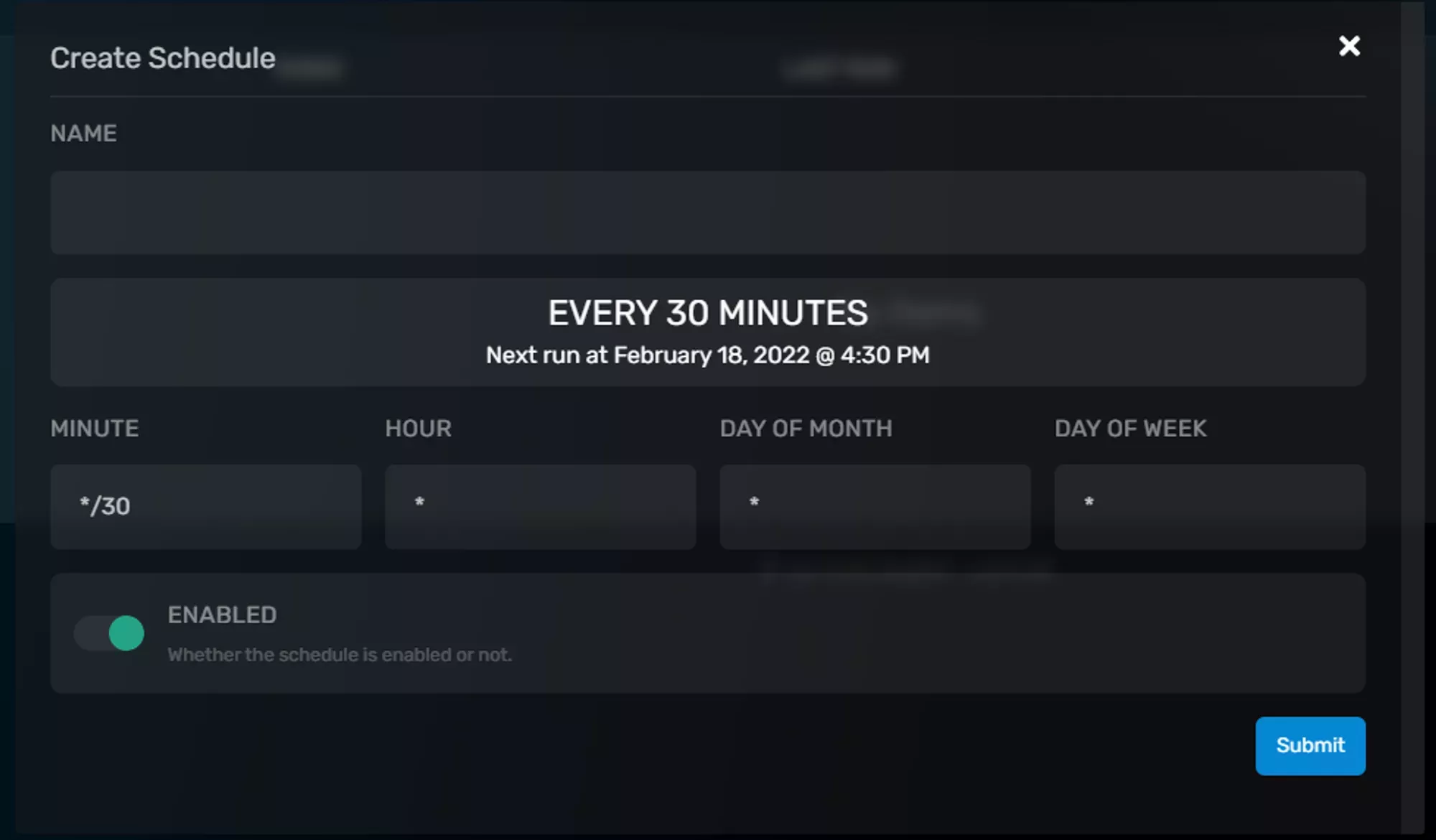 Loading...
Loading...
Schedule your own Task
You can define your own time using the CRON format as defined on IBM’s website. You can use this editor and the examples below to create your own Cron entries.
| Minute | Hour | Day of Month | Day of Week | |
|---|---|---|---|---|
| Every 30 minutes | */30 | * | * | * |
| Every 12 hours | 0 | */12 | * | * |
| Every Tuesday at noon | 0 | 12 | * | 2 |
| The first Day of every Month at Noon | 0 | 12 | 1 | * |
Adding Tasks to your Schedule
After you’ve created your schedule, you can add tasks to it by clicking the Create Task button on the top right. You’ll get a window that looks similar to the image to the right.
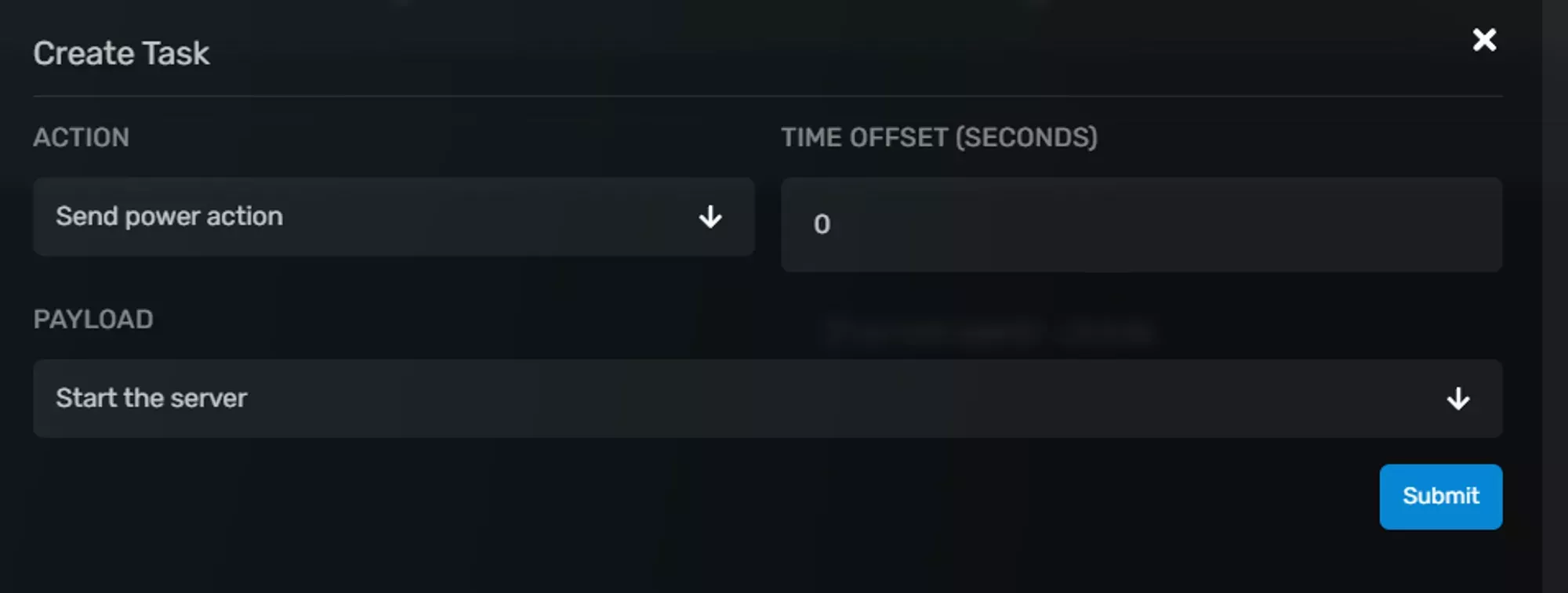 Loading...
Loading...
You can then change what you want the task to do by opening the Action drop down and either entering data into, or selecting a value from, the Payload field/dropdown.
You can also specify a Time Offset, in seconds, that will delay the task from running after the last task in the list. By default each task is run immediately after the last task in the list. So sequential delays are added up and delays of 0 are treated as simultaneous, but sequential.
Power Tasks
When setting the Action dropdown to Power Action you can select Start the server, Restart the server, Stop the server, or Forcibly stop the server from the payload dropdown.
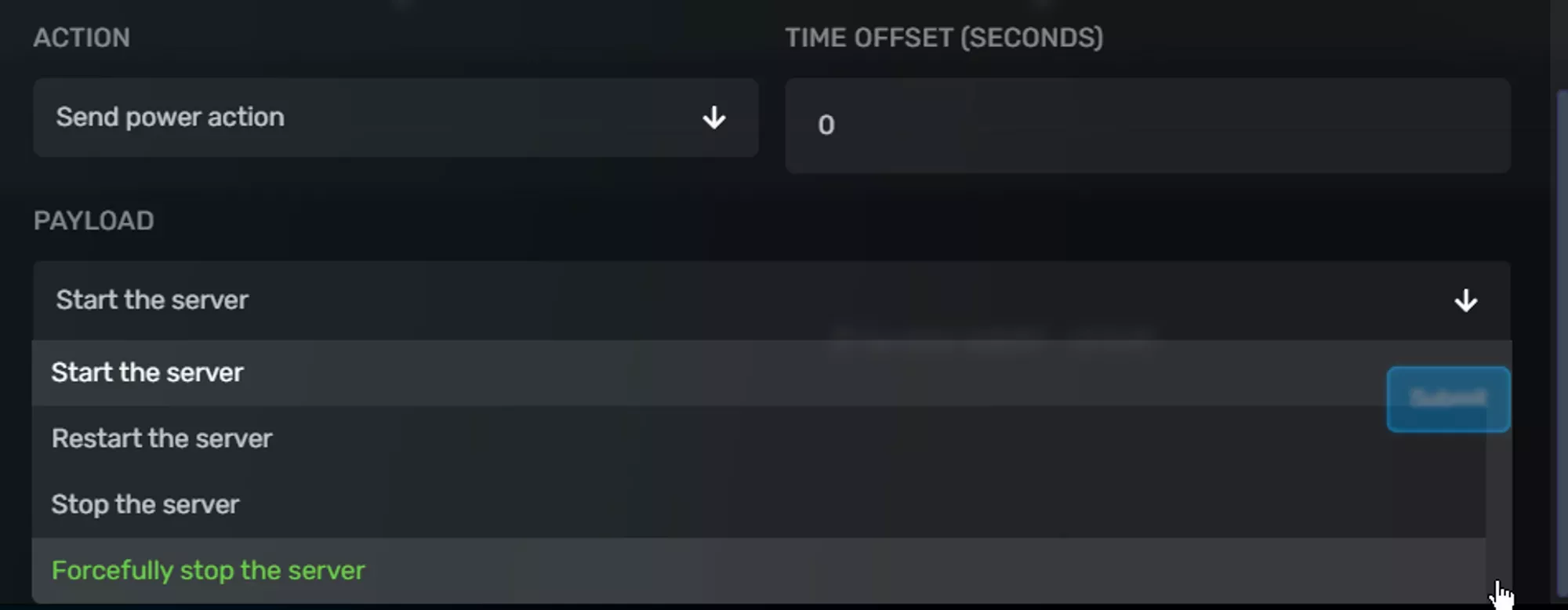 Loading...
Loading...
The Forcibly stop the server option is the same as using the kill button on the console tab and will send a signal to the server instance resulting in an unexpected shutdown. You may loose any unsaved data by using this option. The rest of the payloads do what they seem to by their name.
Command Tasks
When setting the Action dropdown to Send command you’ll get a Payload text box where you can input the command you’d like to run. The command and it’s response will be sent to the console without checking for it’s success.
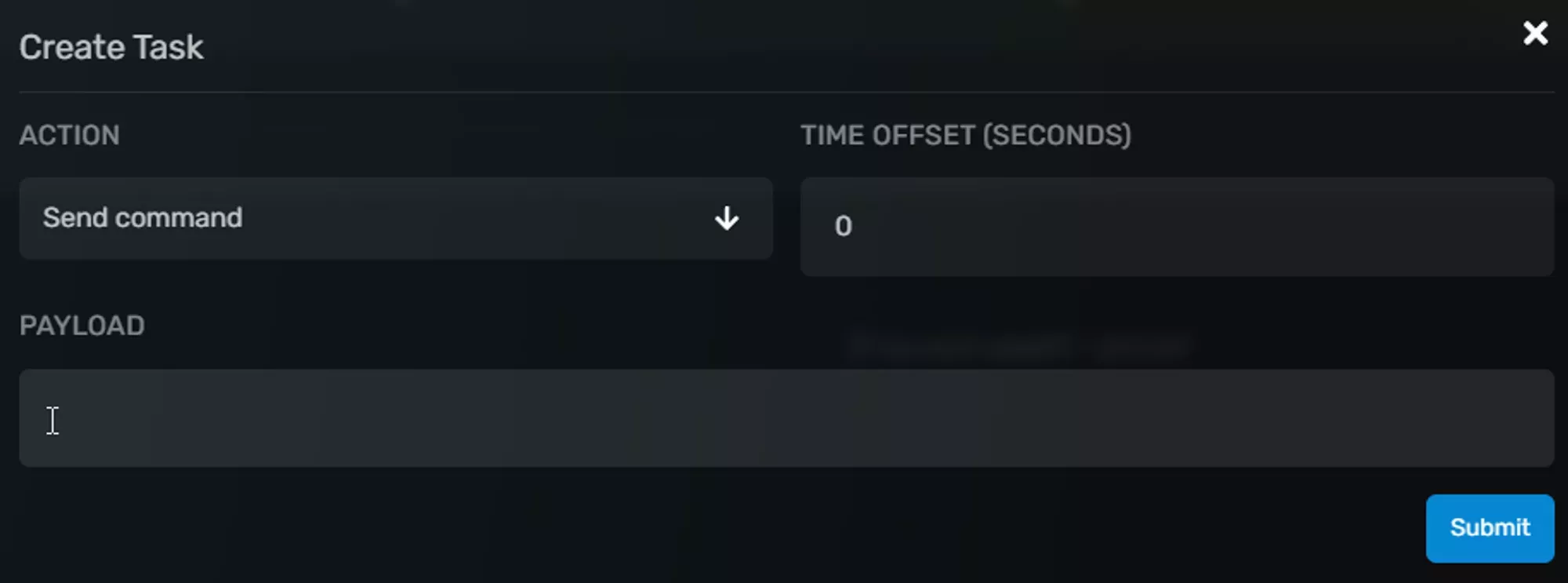 Loading...
Loading...
Example Schedules
Below are a few example schedules you can use to get started creating your own schedule or use as is.
Simple Daily Restart
You can create a simple daily restart schedule using the settings shown in the image to the right, and the CRON values shown below. You'll want your Action to be the Send power action and the payload to be Restart the server, as shown in the image to the right.
0 , 12 , * , *
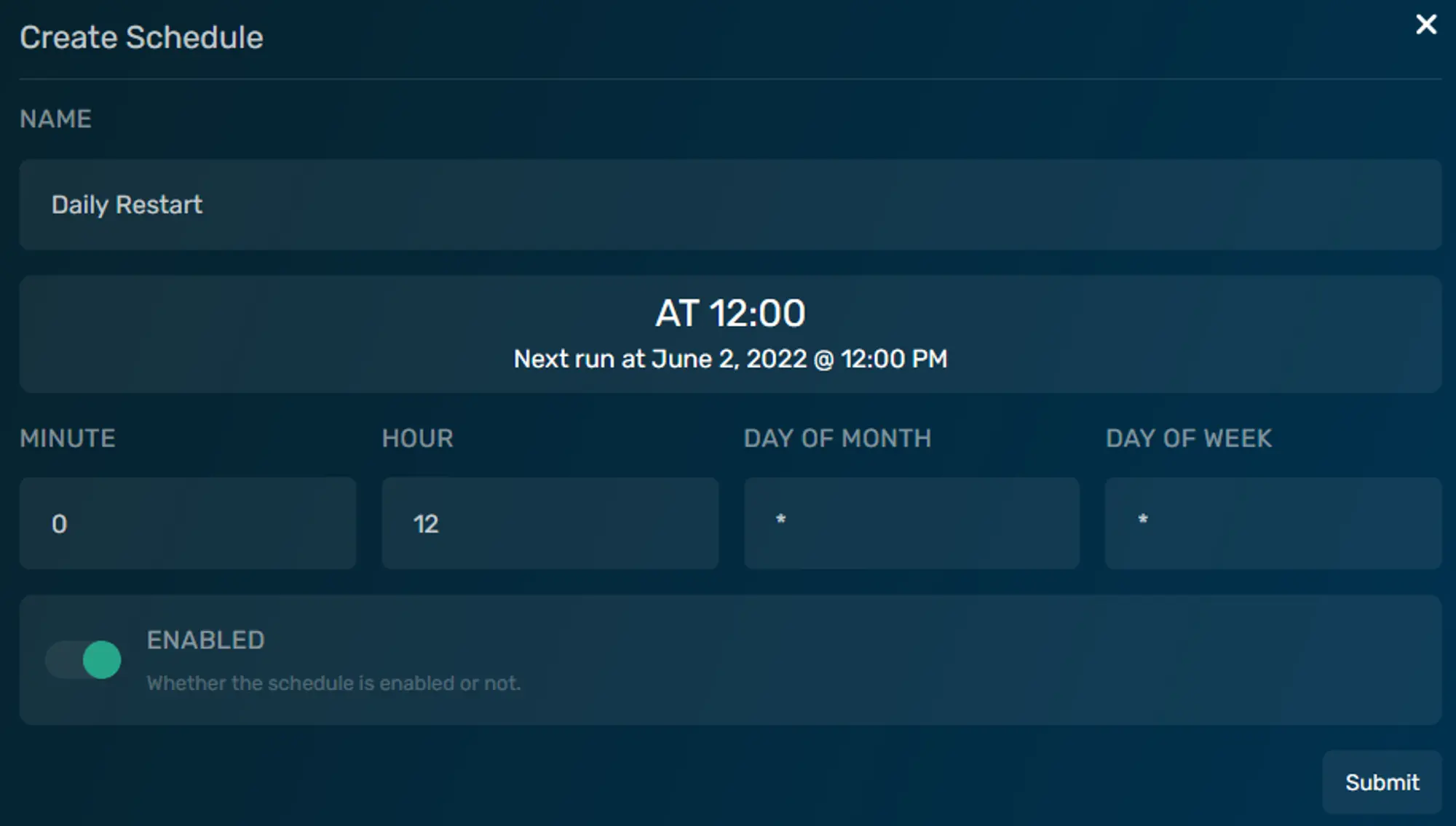 Loading...
Loading...
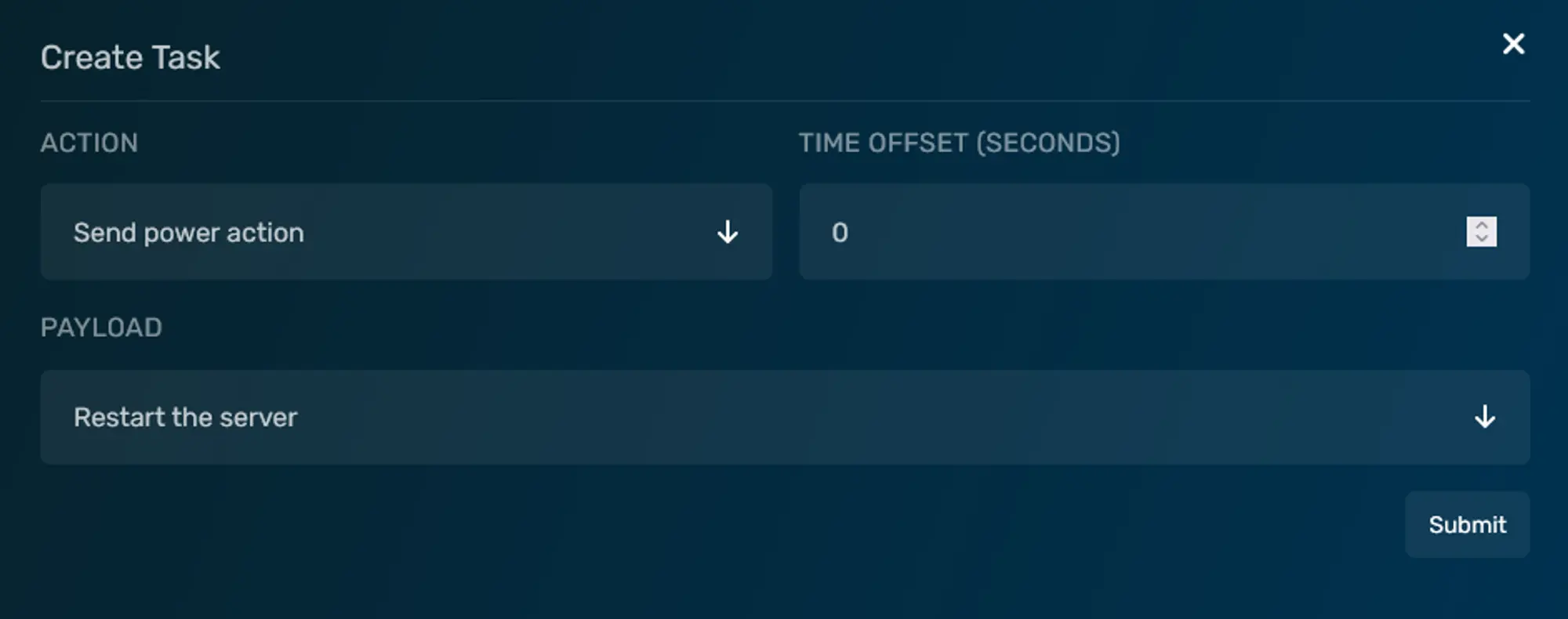 Loading...
Loading...
Daily Restart w/ Announcements
You can create a daily restart with announcements being sent to the players on your server by making use of the Time Offset field when creating a task. You'd start by creating the schedule to start X amount of time before the restart, and then have the actual restart command delayed until the time you want the server to restart, with the intervening time filled with server commands broadcasting the impending restart.
There are a few important things to remember when setting up a schedule like this.
- The tasks are processed in order, so if two tasks have an offset of 5 minutes, then the second task will run 10 minutes after the schedule starts. In other words, the time offset for a task doesn't start until the previous task has executed.
- The specific commands to broadcast on your server may vary. Check out the game's landing page on our Help Center, or it's wiki for more information on what commands to use.
- The time offset value is in seconds, so an offset of 5 minutes would have a value of
300seconds.
A complete daily restart schedule with announcements for 15 minutes leading up to the restart might look similar to the image on the right.
In the example shown, you can see the schedule starts at 11:45 with the goal being to have the server restart at 12am. The first task runs at 11:45 and then waits for 5 minutes, then each task waits before the next one is run, with the total amount of time waited adding up to the restart task running at 12am.
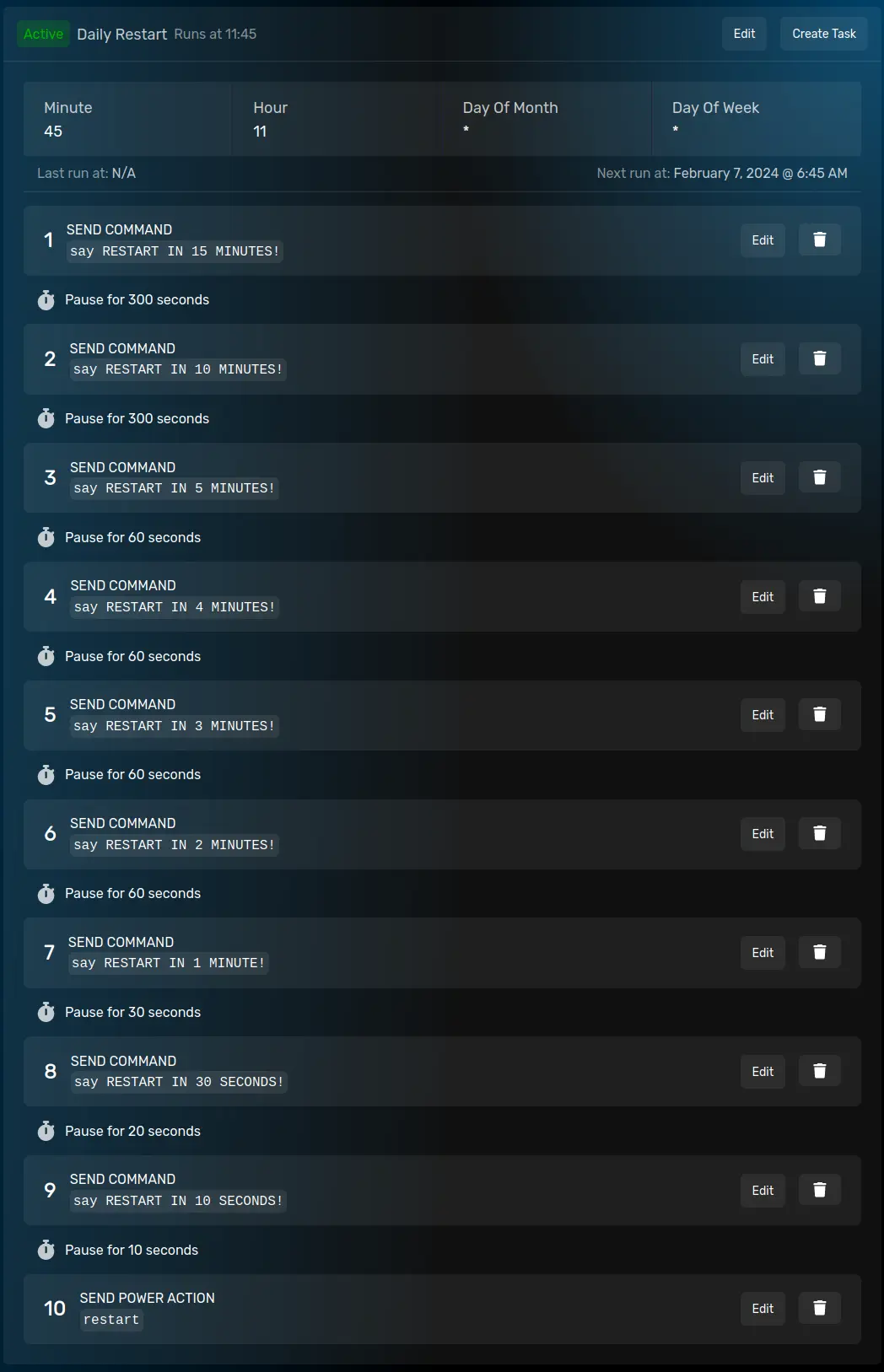 Loading...
Loading...