Manual Backup
We always recommend taking backups before performing any potentially destructive work on your server, and sometimes making use of tools like 

Navigating to your Files
The File Manager can be found under the Management tab as seen in the image to the right. Once there you'll be taken to your server root and should see the all of the files currently located on your server.
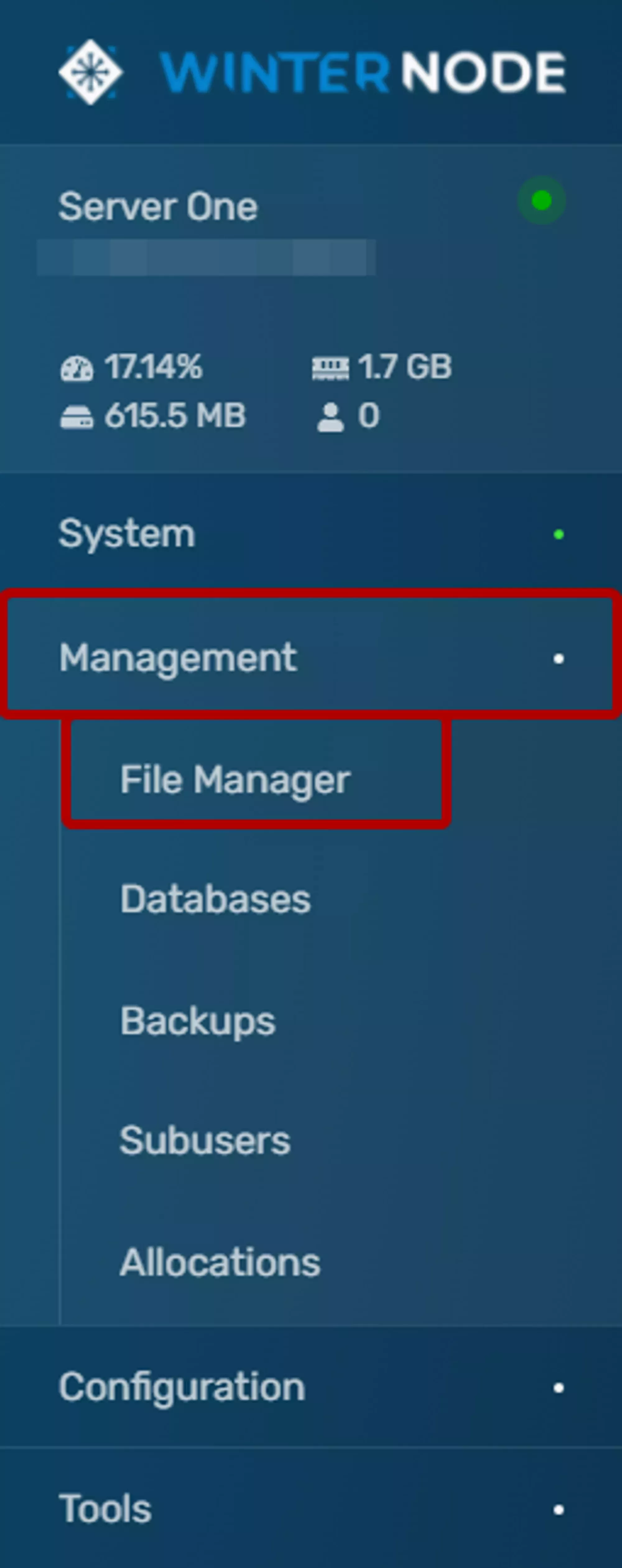 Loading...
Loading...
The File Manager displays the current file content of your server and allows you to navigate through the directories it contains. You can enter a Directory by clicking on it's name in the File Table located in the center of your screen. When you enter a Directory it will be added to the File Path at the top of the page as seen in the image to the right.
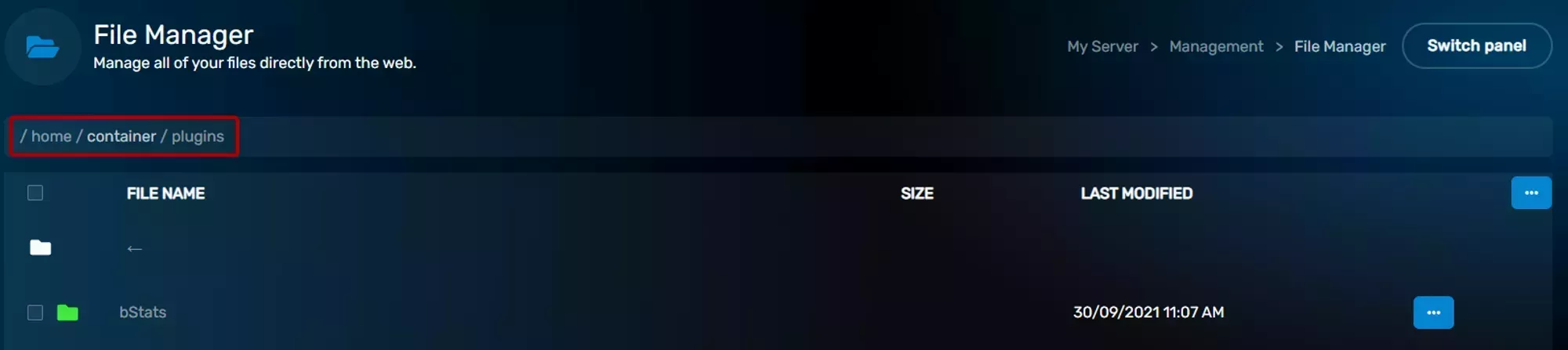 Loading...
Loading...
If you need to navigate back to the Directory above your current one, for example in the image to the right, the plugins Directory, you can select the ← <DIRECTORY>/ button at the top of the File Table.
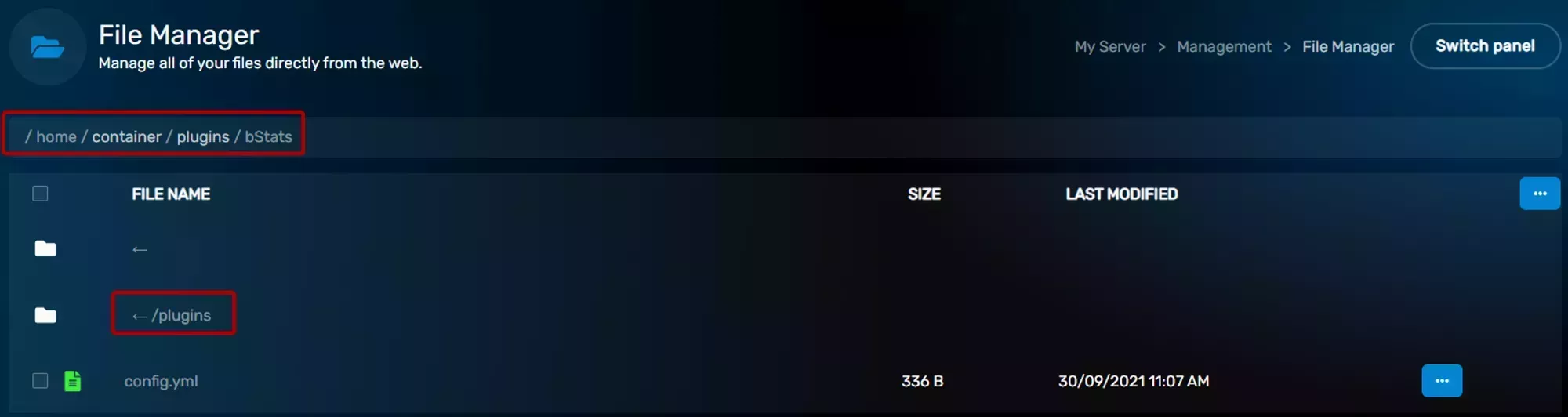 Loading...
Loading...
If you need to navigate back to the Server Root at any time then you can select the ← button at the far top of the File Table. Your Server Root will always be /home/container so you can double check your location using the file path at the top of the screen.
Creating an Archive
Compressing a folder allows the folder to act as a single file and decreases it's size at the same time, while compressing an individual file will only decrease it size. In both cases, programs such as game servers, plugins, mods, or software won't be able to interact with the files or folders as they normally would, so being able to compress items is primarily useful to you as a user rather than the server.
You can use the web file manager to compress files/folders individually or in bulk.
Compressing a single file or folder
- Locate the file or folder you want to compress
- Click on the ellipsis menu on the right side of the item
- Click the compress option
Loading...
Compressing multiple files or folders
You can compress multiple files/folders into one archive by following the steps below
- Locate the files/folders you want to compress.
- Select each file/folder using the check boxes on the left side of the items.
- Click the Orange
Compressthat appeared at the bottom of the webpage.
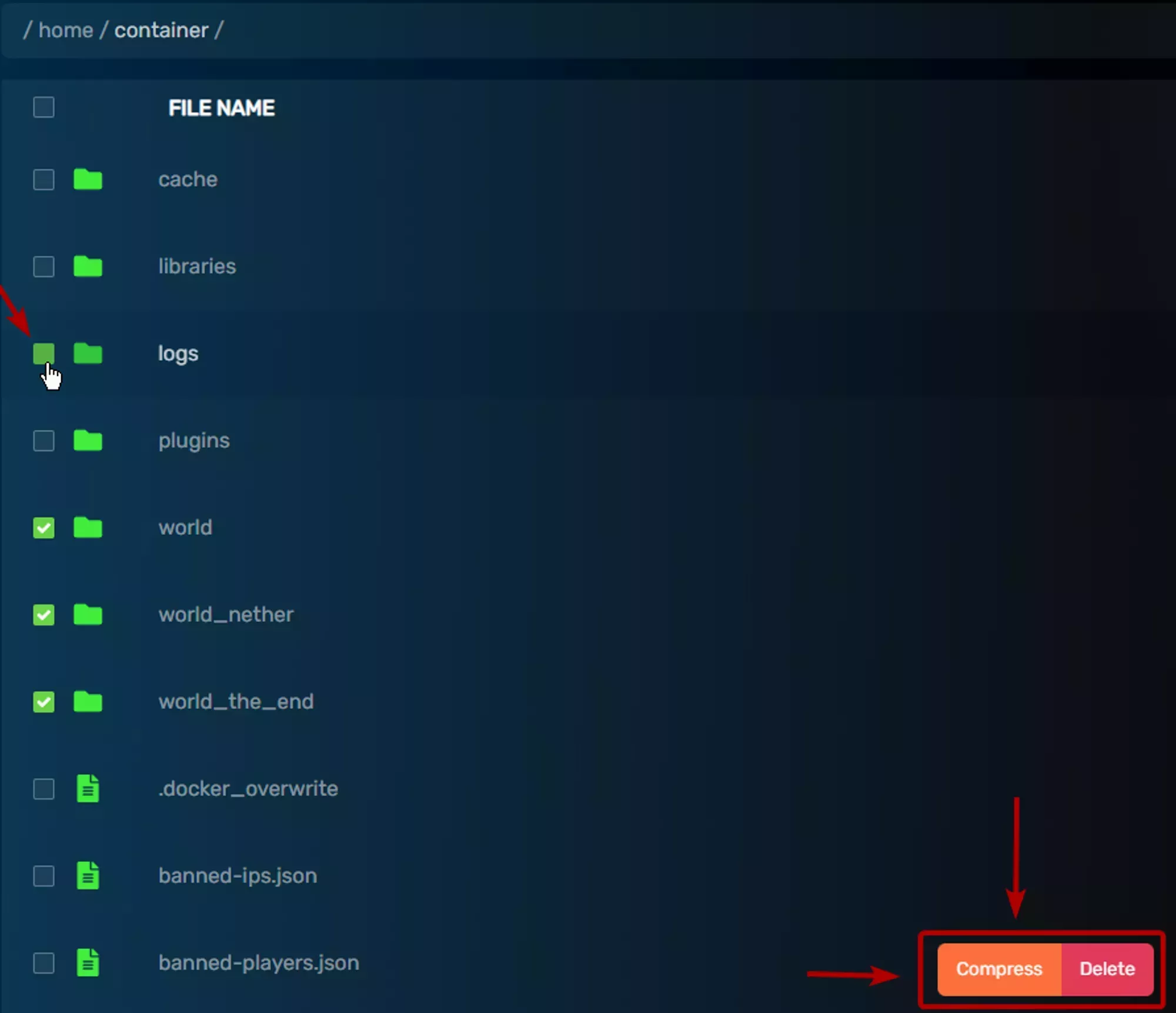 Loading...
Loading...
Backing up your File
As a final step you’ll want to backup your archive in a safe location. This can be one of a few different ways depending on why you’re creating the backup, but it’s important to consider them.
Most of the time you’ll want to download the backup to your computer 
Alternatively you can move the archive to a separate folder on your server using the move option when selecting a file, but if you accidentally delete the file or folder then you’ll loose the backup and everything in it.
If it is a very temporary backup, you can leave the archive in the place that it was created and when/if you need to restore to it then it will be as simple as decompressing it in place.