How to Connect to your Ark Server
Getting your ARK Server in the public server list is a game of chance and longevity, so you can’t rely on your server showing up there for your players. As a result there are a couple of methods to add your server to a players list and to give your server IP to players for easy connection.
Locating your server IP and port.
Due to limitations of our current panel and the configuration options provided by the ARK Server Software, the primary IP and port visible on the panel is not the address you need to use when connecting to your server. You need the Server Query Port as defined in the Configuration→ Startup Parameters page on the Game Control Panel when viewing your server.
As shown below, you should see a number in the text box labeled Server Query Port. That's the port you'll need to place at the end of your server's IP address instead of the one provided by the panel. For example, you may get this IP when looking at your server's console 111.111.111:7777 and you'll see the Server Query Port listed as 27015. To get the correct IP address and port you'll remove the existing numbers after the : character and add 27015 instead. This should give you 111.111.111:27015.
Loading...
Connecting to your Server
Using the Steam Launcher
One method of adding an ARK Server to your server list is by using the Steam Launcher. You’ll start by navigating to ARK in your Steam Library and then using the View → Servers menu option. That will open a window similar to the one shown below.
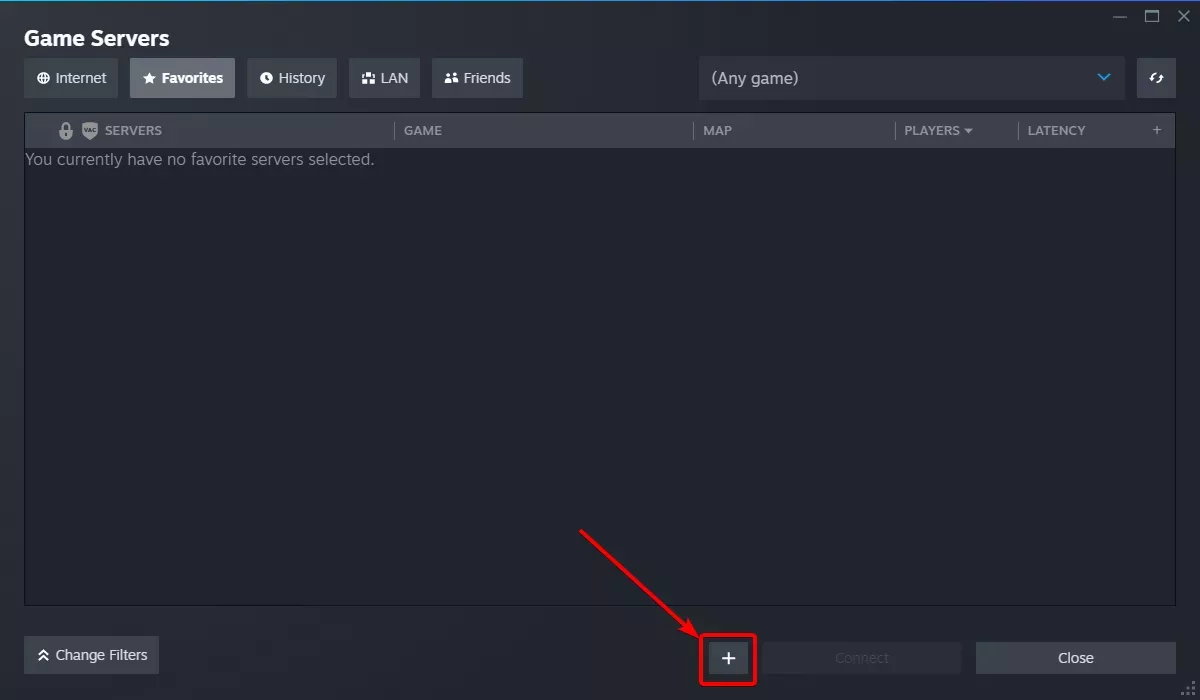 Loading...
Loading...
Loading...
Loading...
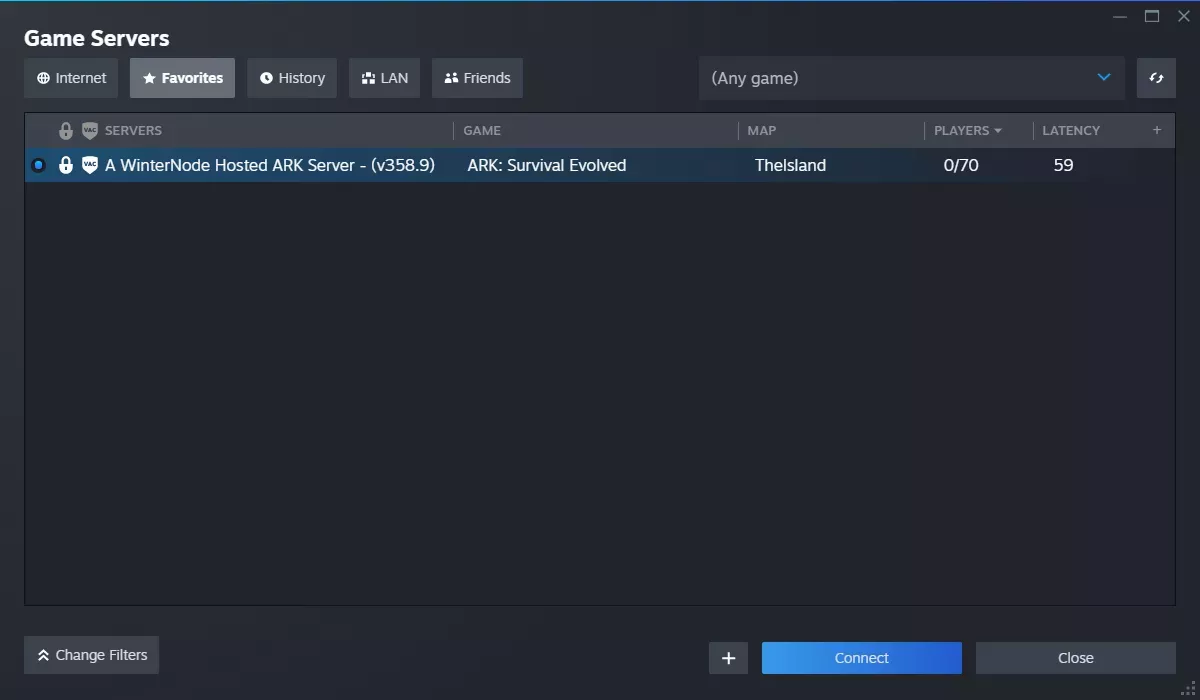 Loading...
Loading...
With the server window open, you can use the “Add Server” button highlighted in the image above and you’ll get a window similar to the one on the upper left. Enter the Primary IP/Server Query Port of your server into the address field and click the OK button to check the IP and Port combination.
You can find the IP and port of your server using the 
If the server is running and you can connect to it you’ll get an image similar to the one shown on the lower left. This means that the server has been added to your favorites and you'll be able to connect to it from here or in-game.
If it's not running you'll get a pop-up from Steam telling you that it couldn't find a server at the provided address.
Using a Steam Connect Link
You can provide friends and users with a steam connect link that’s generated by the panel using the format below.
steam://connect/<Game Server IP>:<Server Query Port>
A user can click on this link from their browser and grant the site it was sent on permission to open Steam in order to open a window that looks similar to the one shown on the right.
Your server will have to be online for any information about it to appear on this window and they’ll be able to join the server directly as the game launches from here.
You can find the IP and port of your server using the 
Loading...